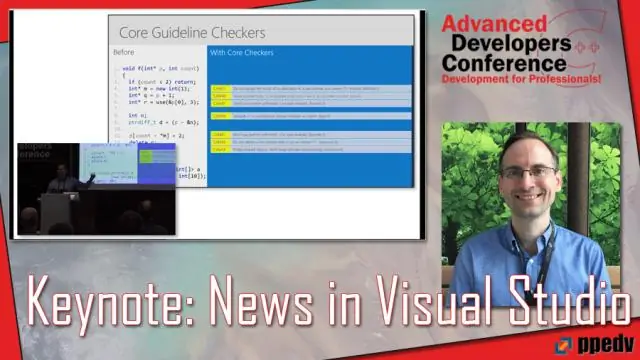
2025 Autor: Lynn Donovan | [email protected]. Zuletzt bearbeitet: 2025-01-22 17:14
ReSharpers Befehle sind im Kontextmenü des Editors, des Projektmappen-Explorers und anderer verfügbar Visual Studio Fenster. Beachten Sie, dass standardmäßig ReSharper blendet auch überschrieben aus Visual Studio Elemente (z. B. Refactoring- und Navigationsbefehle) in diesen Menüs.
Wie greife ich hierin auf ReSharper in Visual Studio zu?
ReSharper ist ein Visual Studio Verlängerung.
Neuinstallation mit Standardeinstellungen?
- Führen Sie die Installationsdatei aus.
- Stellen Sie sicher, dass neben den Produkten, die Sie installieren möchten, die Option Installieren (blau) ausgewählt ist.
- Standardmäßig werden die ausgewählten Produkte in allen Visual Studio-Versionen auf dem Zielcomputer installiert.
Man kann sich auch fragen, funktioniert ReSharper mit Visual Studio 2019? Wie Sie vielleicht wissen, hat Microsoft ist starten Visual Studio 2019 heute. Wir freuen uns, Ihnen vorstellen zu können ReSharper Ultimate 2019.1 EAP4-Build, der ist völlig kompatibel mit dem Release-Build von Visual Studio 2019 . Komm und schnapp dir ReSharper Ultimative 2019.1 EAP4!
Und was ist ReSharper für Visual Studio?
ReSharper erweitert Visual Studio mit über 2200 On-the-Fly-Codeinspektionen für C#, VB. NET, ASP. NET, JavaScript, TypeScript und andere Technologien. Bei den meisten Inspektionen ReSharper bietet Quick-Fixes (Glühbirnen), um den Code zu verbessern. Nicht verwendeten Code finden und entfernen?
Wie aktiviere ich ReSharper?
Folgen
- Laden Sie ReSharper für Ihr Betriebssystem herunter.
- Führen Sie die heruntergeladene ReSharper-Datei aus und folgen Sie den Anweisungen des Installationsassistenten.
- Wählen Sie aus, für welches Produkt Ihre Lizenz gilt, wie in den folgenden Screenshots gezeigt, und klicken Sie dann auf „Weiter“. '
Empfohlen:
Wie erhalte ich den zuletzt eingefügten Datensatz in SQL Server?
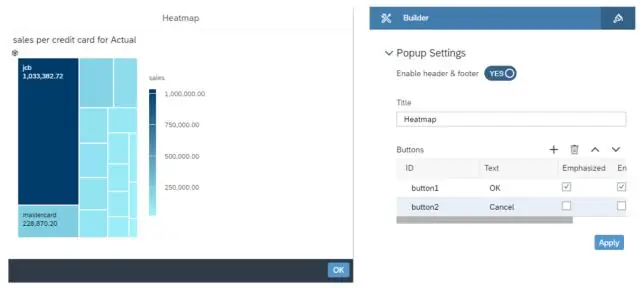
Ermitteln Sie den zuletzt eingefügten Datensatz in SQL Server SELECT @@IDENTITY. Es gibt den letzten IDENTITY-Wert zurück, der auf einer Verbindung erzeugt wurde, unabhängig von der Tabelle, die den Wert erzeugt hat, und vom Gültigkeitsbereich der Anweisung, die den Wert erzeugt hat. SELECT SCOPE_IDENTITY() SELECT IDENT_CURRENT('TableName')
Wie erhalte ich eine ReSharper-Lizenz?
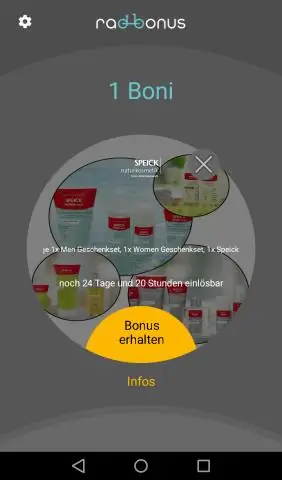
Wie installiere und aktiviere ich ReSharper? Folgen Sie Download ReSharper für Ihr Betriebssystem. Führen Sie die heruntergeladene ReSharper-Datei aus und folgen Sie den Anweisungen des Installationsassistenten. Wählen Sie aus, für welches Produkt Ihre Lizenz gilt, wie in den folgenden Screenshots gezeigt, und klicken Sie dann auf „Weiter“. '
Warum erhalte ich eine ungültige Nummer, wenn ich eine SMS schreibe?
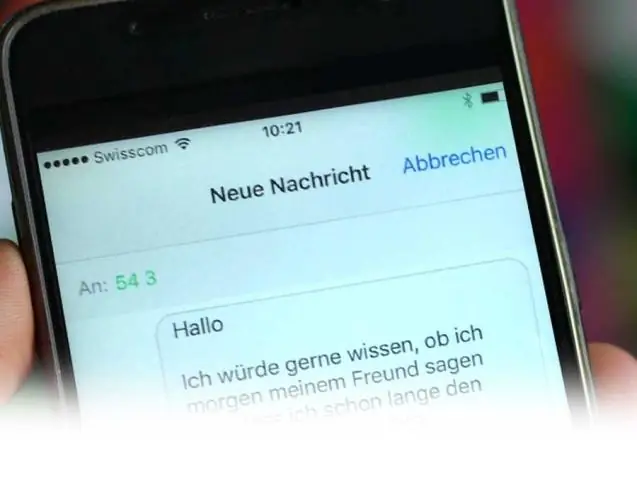
Nachricht mit ungültiger Anzahl von Ziffern gesendet. Bitte senden Sie es erneut mit einer 10-stelligen Nummer oder einem gültigen Kurzcode. In den meisten Fällen müssen Sie die Person, bei der Sie Probleme beim Senden von SMS haben, aus Ihrer Kontaktliste löschen und alle Textnachrichten löschen, die Sie versucht haben, zu senden. Löschen Sie auch die Fehlermeldungen, die Sie bei jedem Versuch erhalten haben
Wie erhalte ich die Quellcodeverwaltung in Visual Studio?
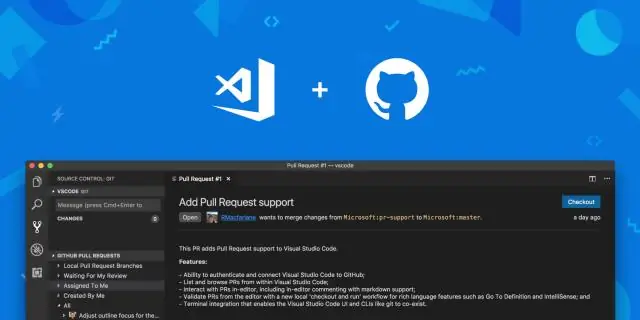
Wählen Sie Quellcodeverwaltungs-Plugins aus. Wählen Sie im Hauptmenü Extras -> Optionen und navigieren Sie dann zur Option Quellcodeverwaltung. Unter der Plug-in-Auswahl finden Sie, dass es bereits auf „None“eingestellt ist. Aus der Dropdown-Liste für die Plug-In-Auswahl können Sie entweder Git oder Visual Studio Team Foundation Server auswählen
Wird ReSharper für Visual Studio 2017 benötigt?

ReSharper 2019.3. 1 unterstützt offiziell Visual Studio 2019, 2017, 2015, 2013, 2012 und 2010. Wenn Sie über eine vorhandene Installation eines ReSharper Ultimate-Tools verfügen, beachten Sie bitte die Kompatibilitätsbeschränkungen von ReSharper Ultimate
