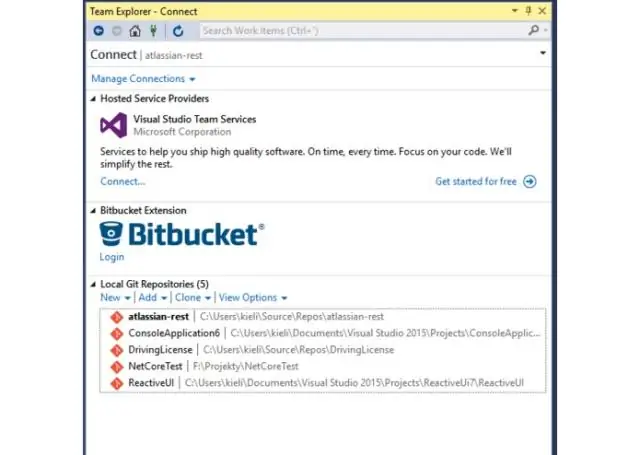
Inhaltsverzeichnis:
2025 Autor: Lynn Donovan | [email protected]. Zuletzt bearbeitet: 2025-01-22 17:14
Hinzufügen Bitbucket-Erweiterung zu Visual Studio
Gehe zu Extras > Erweiterungen und Updates > Suche nach Bitbucket-Erweiterung im Online-Tab. Herunterladen und Installieren das Verlängerung . Sie müssen neu starten Visual Studio nach der Installation dieser. vsix-Datei.
Wie verwende ich dann Visual Studio-Code auf GitHub?
Schritte:
- Erstellen Sie ein Verzeichnis im lokalen Dateisystem.
- Erstellen Sie ein Repository auf Github.
- Wählen Sie Klonen "Klonen oder herunterladen" auf Github, kopieren Sie den Link.
- Wählen Sie in Visual Studio Code Datei -> Ordner zum Arbeitsbereich hinzufügen -> Wählen Sie das neu erstellte Verzeichnis aus.
- Wählen Sie Terminalfenster.
- Geben Sie im Fenster Folgendes ein:
Wofür wird Bitbucket verwendet? Bit Bucket ist ein webbasierter Repository-Hostingdienst für die Versionskontrolle im Besitz von Atlassian für Quellcode- und Entwicklungsprojekte, die verwenden entweder Mercurial (seit Einführung bis 1. Juni 2020) oder Git (seit Oktober 2011) Revisionskontrollsysteme. Bit Bucket bietet sowohl kommerzielle Pläne als auch kostenlose Konten an.
Was ist folglich der Unterschied zwischen GitHub und Bitbucket?
Wenn Sie es auf das grundlegendste und grundlegendste reduzieren Unterschied zwischen GitHub und Bitbucket , es ist das: GitHub konzentriert sich auf öffentlichen Code und Bit Bucket ist für privat. Grundsätzlich, GitHub hat eine riesige Open-Source-Community und Bit Bucket neigt dazu, hauptsächlich Unternehmens- und Geschäftsbenutzer zu haben.
Wie klone ich ein Bitbucket-Repository in Visual Studio?
Jeder Server hat sein eigenes Unikat Repository URL.
Jedes Serverkonto wie TFS, GIT, BitBucket usw.
- Schritt 1: Öffnen Sie Visual Studio 2019. Gehen Sie auf Ihrem Windows-Desktop zum Startmenü und geben Sie Visual Studio 2019 ein. öffne es.
- Schritt 2: Klonen und Checkout-Code.
- Schritt 3: Legen Sie den Speicherort und den Pfad des Repositorys fest.
- Schritt 4: Melden Sie sich bei Ihrem Konto an.
Empfohlen:
Wie verwende ich NUnit in Visual Studio?

So erstellen Sie Komponententests, die NUnit verwenden: Öffnen Sie die Projektmappe, die den Code enthält, den Sie testen möchten. Klicken Sie im Projektmappen-Explorer mit der rechten Maustaste auf die Projektmappe und wählen Sie Hinzufügen > Neues Projekt. Wählen Sie die Projektvorlage NUnit-Testprojekt aus. Fügen Sie eine Referenz aus dem Testprojekt zu dem Projekt hinzu, das den Code enthält, den Sie testen möchten
Wie verwende ich ESLint-Code in Visual Studio?

Befehl + Umschalt + p und es wird so etwas geöffnet. Geben Sie nun ESLint in das Suchfeld ein, und Sie sehen so etwas, und Sie müssen die ESLint: Create ESLint-Konfigurationsoption auswählen, und dann sehen Sie, dass das integrierte Terminal in Visual Studio Code mit einigen Einstellungsoptionen geöffnet wird
Wie verwende ich reagieren in Visual Studio?
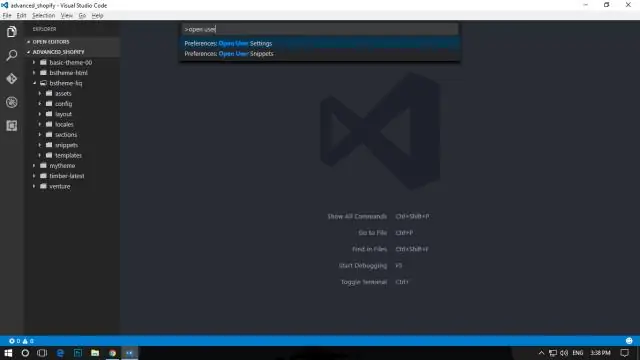
Js- und React-App – Visual Studio | Microsoft-Dokumente. Klicken Sie im Projektmappen-Explorer (rechter Bereich) mit der rechten Maustaste auf den npm-Knoten im Projekt und wählen Sie Neue npm-Pakete installieren aus. Suchen Sie im Dialogfeld Neue npm-Pakete installieren nach dem React-Paket und wählen Sie Paket installieren, um es zu installieren
Wie verwende ich Debugcode in Visual Studio?

Sobald Sie Ihre Startkonfiguration festgelegt haben, starten Sie Ihre Debug-Sitzung mit F5. Alternativ können Sie Ihre Konfiguration über die Befehlspalette (Strg+Umschalt+P) ausführen, indem Sie nach Debug filtern: Debuggen auswählen und starten oder „debug“eingeben und die Konfiguration auswählen, die Sie debuggen möchten
Wie verwende ich TypeScript in Visual Studio?
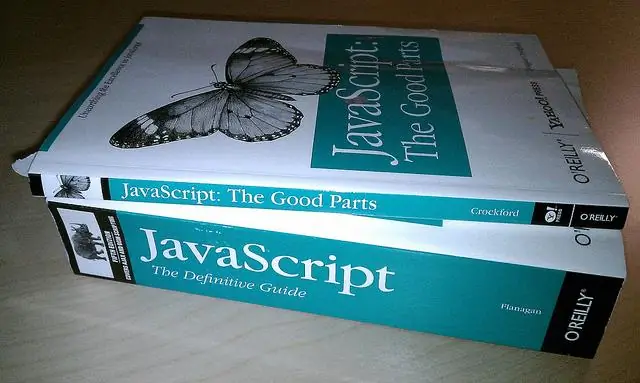
Lassen Sie uns das Transpilieren eines einfachen TypeScript Hello World-Programms durchgehen. Schritt 1: Erstellen Sie eine einfache TS-Datei. Öffnen Sie VS Code in einem leeren Ordner und erstellen Sie eine helloworld. Schritt 2: Führen Sie den TypeScript-Build aus. Schritt 3: Machen Sie TypeScript Build zum Standard. Schritt 4: Build-Probleme prüfen
