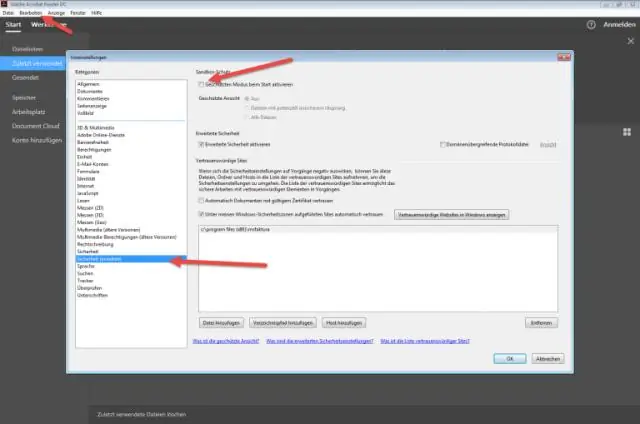
Inhaltsverzeichnis:
2025 Autor: Lynn Donovan | [email protected]. Zuletzt bearbeitet: 2025-01-22 17:14
- Offen Adobe Reader und klicken Sie auf Bearbeiten > Einstellungen. Das Dialogfeld Einstellungen wird geöffnet.
- Wählen Sie unter Kategorien die Option Sicherheit (erweitert) aus.
- Wählen Sie unter Sandbox-Schutz die Option Geschützte Ansicht : aus .
- OK klicken.
Wie deaktiviere ich unter Berücksichtigung dieser Tatsache den Adobe Reader?
Wählen Sie im linken Bereich Internet > Interneteinstellungen > Programme > Add-ons verwalten. Auswählen Adobe PDF Leser in der Add-On-Liste. Wenn du nicht siehst Adobe PDF Leser aufgeführt sind, versuchen Sie, im Dropdown-Menü Anzeigen: die Option Ohne Berechtigung ausführen auszuwählen. Wählen Sie die Schaltfläche Deaktivieren, damit das PDF Leser öffnet keine PDFs im Browser.
Anschließend stellt sich die Frage, was ist Adobe Protected View? Geschützte Ansicht (PV) ist eine neue Funktion für Adobe Acrobat 10.1 und Reader 11.0. Es erstreckt sich Adobes sich schnell entwickelnde Defense-in-Depth-Sicherheitsstrategie zur Minderung und Verhinderung von Sicherheitslücken.
Ebenso fragen die Leute, wie Sie den Schreibschutz von Adobe Reader entfernen?
Öffnen Sie den Dateibrowser Ihres Betriebssystems. Dateien auswählen. Öffnen Sie die Dateieigenschaften und ändern Sie das Attribut in schreibgeschützt. Nun, du könntest deaktivieren die Möglichkeit für Leute, die Dateien zu bearbeiten, und dazu gehen Sie zu Datei> Eigenschaften> Sicherheit und von dort aus können Sie deaktivieren Bearbeiten, Kommentieren und Drucken der Datei und vieles mehr.
Wie setze ich Adobe PDF zurück?
Alle Voreinstellungen und Standardeinstellungen wiederherstellen
- (Windows) Starten Sie InCopy und drücken Sie dann Umschalt+Strg+Alt. Klicken Sie auf Ja, wenn Sie gefragt werden, ob Sie die Einstellungsdateien löschen möchten.
- (Mac OS) Starten Sie InCopy, während Sie Umschalt+Wahl+Befehl+Strg gedrückt halten. Klicken Sie auf Ja, wenn Sie gefragt werden, ob Sie die Einstellungsdateien löschen möchten.
Empfohlen:
Wie deaktiviere ich den Adobe Flash Player in Chrome?

So deaktivieren Sie Flash in Chrome: Gehen Sie zu chrome://plugins. Scrollen Sie nach unten, bis Sie das Plugin "Adobe Flash Player" finden. Klicken Sie auf den Link 'Deaktivieren', um das Flash-Plugin in Chrome zu deaktivieren
Wie deaktiviere ich den aggressiven Modus bei Cisco ASA?

Gewusst wie: Deaktivieren des aggressiven Modus für eingehende Verbindungen auf Cisco ASA (ASDM) Schritt 1: Melden Sie sich bei ASDM an. Schritt 2: Navigieren Sie zu Konfiguration. Schritt 3: Navigieren Sie zu Remote Access VPN. Schritt 4: Navigieren Sie unter Netzwerk-(Client-)Zugriff zu Erweitert > IKE-Parameter
Wie deaktiviere ich den abgesicherten Modus auf meinem Samsung a5?
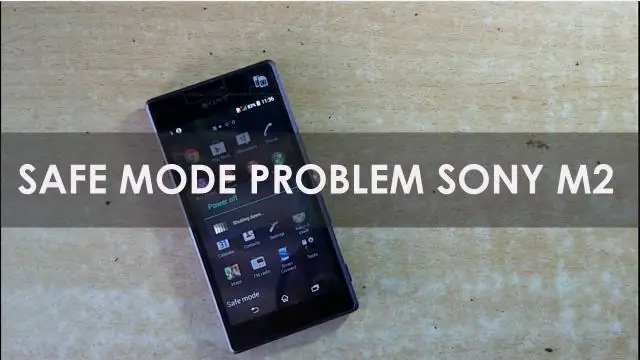
Verwenden Sie die 'Statusleiste', um den 'SafeMode' zu deaktivieren. Ziehen Sie die 'Statusleiste' Ihres Telefons nach unten (streichen Sie). Tippen Sie nun auf die Schaltfläche "Abgesicherter Modus". Dies sollte den 'Abgesicherten Modus' deaktivieren
Wie deaktiviere ich den Offline-Modus auf dem Spotify Iphone?
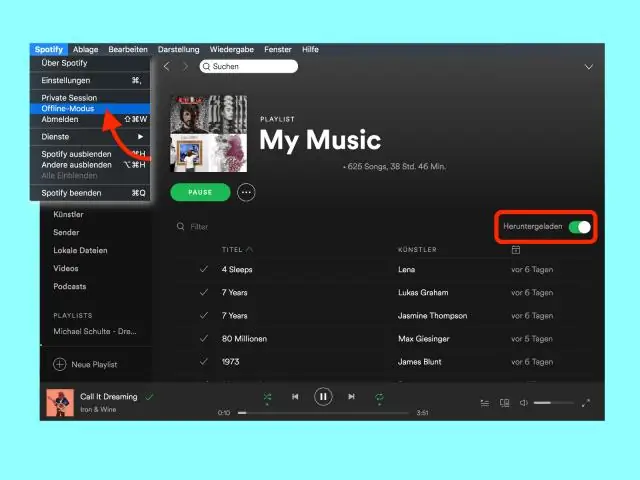
Möglicherweise haben Sie den Offlinemodus versehentlich selbst aktiviert. Um dies rückgängig zu machen, tippen Sie unten rechts auf dem Spotify-Hauptbildschirm auf die Schaltfläche "Einstellungen" und stellen Sie dann oben den "Offline-Modus" aus
Wie deaktiviere ich den automatischen Modus auf Android?
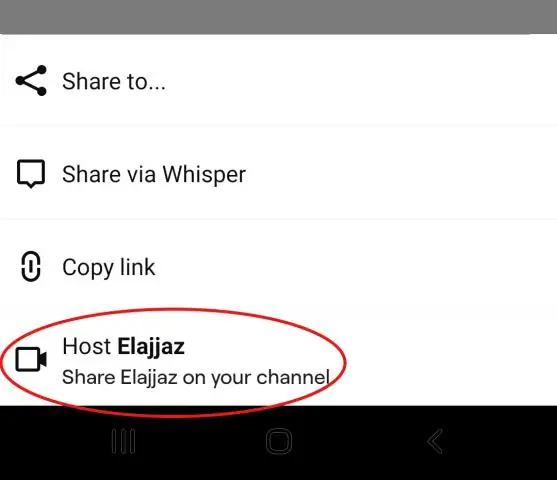
Fahrmodus auf stockAndroid dauerhaft deaktivieren. Einstellungen öffnen. Tippen Sie auf die Suchleiste oder das Symbol und suchen Sie nach „Fahren“oder „Nicht stören“. Wählen Sie die Einstellung für die automatische Aktivierung des Fahrmodus im Auto. Deaktivieren Sie die Einstellung
