
Inhaltsverzeichnis:
- Autor Lynn Donovan [email protected].
- Public 2023-12-15 23:42.
- Zuletzt bearbeitet 2025-01-22 17:14.
Kreisdiagramme werden im Datenhandling verwendet und sind zirkulär Diagramme in Segmente unterteilt, die jeweils einen Wert darstellen. Kreisdiagramme sind in Abschnitte (oder 'Slices') unterteilt, um Werte unterschiedlicher Größe darzustellen. Zum Beispiel , in diesem Kuchendiagramm , Der Kreis repräsentiert eine ganze Klasse.
Was ist dementsprechend ein Beispiel für ein Tortendiagramm?
Zum Beispiel , 35% flüssige Milch wurde in 2% Milch verwendet, und 1% flüssige Milch wurde in Eierlikör und Buttermilch verwendet. Diese Milchdaten sind gut in a. dargestellt Kuchendiagramm da es eine kleine Anzahl von Kategorien (Milcharten) gibt, die als Teil eines Ganzen (Gesamtmilchmenge) modelliert werden können.
Und woraus besteht ein Kreisdiagramm? EIN Kuchendiagramm ist ein Rundschreiben Diagramm . Es zeigt den Anteil jeder Gruppe auf einen Blick. Denken Sie daran, dass es in einem Kreis 360 ° gibt, sodass jede Gruppe in der Kuchendiagramm wird ein Anteil von 360° sein.
In Anbetracht dessen, wofür wird ein Kreisdiagramm verwendet?
Kreisdiagramme sind im Allgemeinen gewöhnt an prozentuale oder proportionale Daten anzeigen und normalerweise wird der von jeder Kategorie dargestellte Prozentsatz neben dem entsprechenden Ausschnitt von angegeben Kuchen . Kreisdiagramme eignen sich gut zum Anzeigen von Daten für etwa 6 Kategorien oder weniger.
Wie präsentieren Sie Daten in einem Kreisdiagramm?
Wort
- Klicken Sie auf Einfügen > Diagramm.
- Klicken Sie auf Kreis und doppelklicken Sie dann auf das gewünschte Kreisdiagramm.
- Ersetzen Sie in der angezeigten Tabelle die Platzhalterdaten durch Ihre eigenen Informationen.
- Wenn Sie fertig sind, schließen Sie die Tabelle.
- Klicken Sie auf das Diagramm und dann auf die Symbole neben dem Diagramm, um den letzten Schliff hinzuzufügen:
Empfohlen:
Was ist Tortendiagramm mit Beispiel erklären?
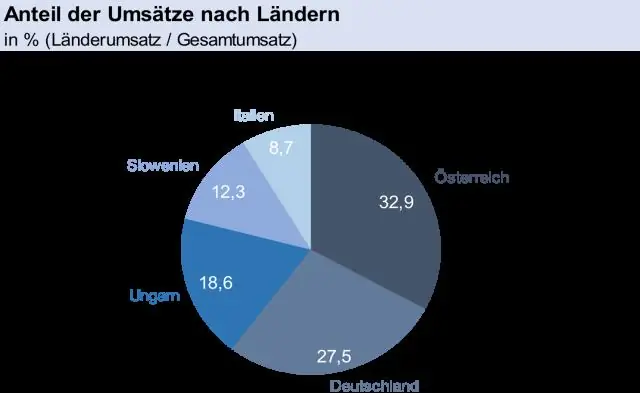
Kreisdiagramme werden im Datenhandling verwendet und sind kreisförmige Diagramme, die in Segmente unterteilt sind, die jeweils einen Wert darstellen. Kreisdiagramme sind in Abschnitte (oder „Segmente“) unterteilt, um Werte unterschiedlicher Größe darzustellen. In diesem Kreisdiagramm repräsentiert der Kreis beispielsweise eine ganze Klasse
Was soll XSLT an einem Beispiel erklären?

XSLT ist eine Transformationssprache für XML. Das bedeutet, dass Sie mit XSLT jede Art anderer Dokumente aus einem XML-Dokument generieren können. Sie können beispielsweise die XML-Datenausgabe aus einer Datenbank in einige Grafiken umwandeln
Was sind zwei andere Namen für ein Tortendiagramm?

Synonyme für Kreisdiagramm Kreisdiagramm. Histogramm. Streudiagramm
Was soll ein Applet an einem Beispiel erklären?
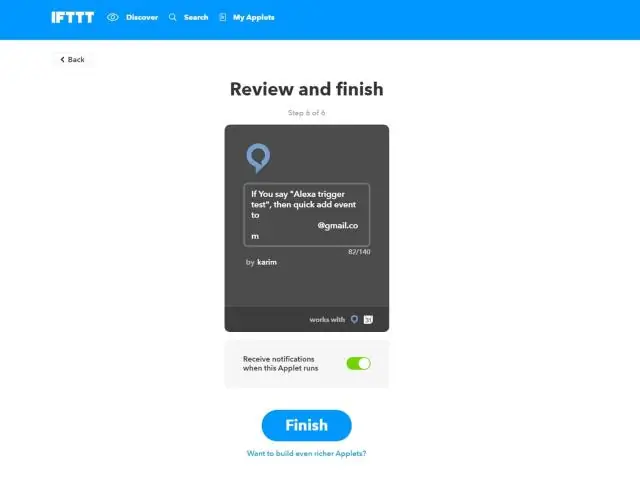
Applet ist ein Java-Programm und seine JAR-Dateien werden vom Webserver verteilt, es ist in eine HTML-Seite eingebettet und läuft auf dem Webbrowser. Java-Applets, die auf Java ausgeführt werden, ermöglichen Webbrowser wie Mozila und Internet Explorer. Applet wurde für die Remote-Ausführung im Client-Browser entwickelt, daher gibt es einige Einschränkungen
Was ist ein Beispiel für ein Gut mit einem positiven Netzwerkexternalitätseffekt?

Das klassische Beispiel ist das Telefon, bei dem eine größere Anzahl von Benutzern den Wert für jeden erhöht. Eine positive Externalität entsteht, wenn ein Telefon gekauft wird, ohne dass der Besitzer die Absicht hat, Wert für andere Benutzer zu schaffen, dies jedoch unabhängig davon tut
