
Inhaltsverzeichnis:
2025 Autor: Lynn Donovan | [email protected]. Zuletzt bearbeitet: 2025-01-22 17:14
Wie So erstellen Sie eine gefüllte Karte in Power BI . Das Ziehen von geografischen Daten in die Canvas-Region wird automatisch schaffen ein Karte für dich. Lassen Sie mich zunächst die Ländernamen aus der Tabelle "Weltbevölkerung" in den Canvas ziehen. Klicken Sie auf die Gefüllte Karte im Bereich Visualisierung.
Ebenso fragen die Leute, was ist eine gefüllte Karte in Power Bi?
Diese Visuals können in beiden erstellt und angezeigt werden Power BI Desktop und die Power BI Service. Die Schritte und Illustrationen in diesem Artikel stammen von Power BI Schreibtisch. EIN gefüllte Karte verwendet Schattierungen oder Tönungen oder Muster, um anzuzeigen, wie sich ein Wert proportional in einer Region oder Region unterscheidet.
Was ist eine gefüllte Karte? Gefüllte Karten sind Karten die Polygonformen definiert haben und dann können sie sein gefüllt mit Farben abhängig von den Daten.
Wie erstelle ich auf diese Weise eine Heatmap in Power Bi?
Bevölkerung
- Klicken Sie auf Von Marktplatz importieren.
- Durchsuchen Sie die Heatmap und fügen Sie ein benutzerdefiniertes Heatmap-Visual hinzu.
- Ziehen Sie die benutzerdefinierte visuelle Heatmap-Komponente per Drag & Drop in den Power BI-Designbereich.
- Ziehen Sie das Feld Land per Drag & Drop auf Standort (ID)
- Ziehen Sie das Bevölkerungsfeld per Drag & Drop auf Wert.
- Klicken Sie auf Formateigenschaften der Heatmap und ändern Sie den Renderer-Formattyp in Heat.
Wie kodiert man eine Karte farblich?
Schritte zum Erstellen einer farbcodierten Karte
- Öffnen Sie Ihre Karte.
- Klicken Sie auf "Hinzufügen".
- Wählen Sie „Grenzen“.
- Wählen Sie die Grenze aus, die Sie zu Ihrer Karte hinzufügen möchten.
- Wählen Sie "Farben aus einer Tabelle einfügen".
- Klicken Sie auf „Beispieltabelle herunterladen“.
- Öffnen Sie die Vorlage in Excel.
- Kopieren Sie die aktualisierte Tabelle und fügen Sie sie in Mapline ein.
Empfohlen:
Wie erstellt man eine Tabelle in pgAdmin 4?
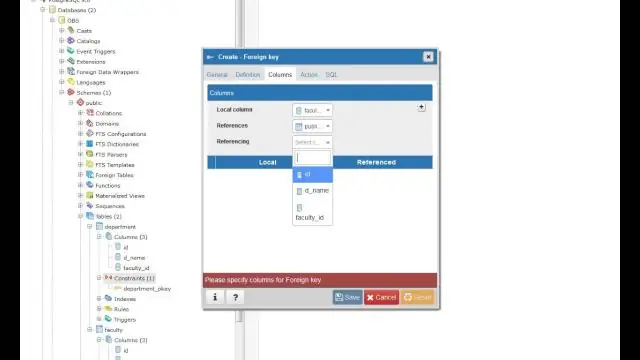
Öffnen Sie das pgAdmin-Tool. Erweitern Sie Knoten in Ihrer Datenbank und wechseln Sie zum Knoten Tabellen. Klicken Sie mit der rechten Maustaste auf den Tabellenknoten und wählen Sie Erstellen->Tabelle. Das Fenster Create-Table erscheint
Wie erstellt man eine Tag-Liste auf Tumblr?
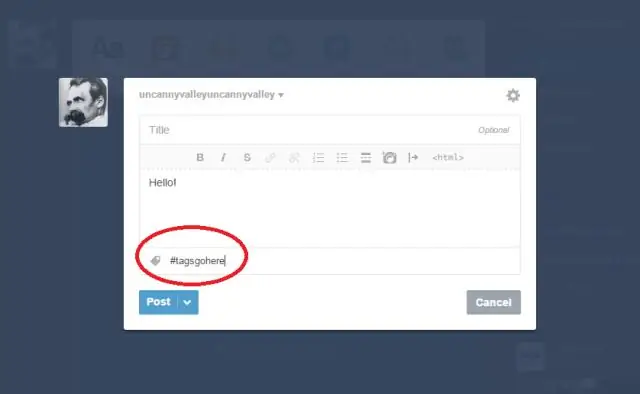
Melden Sie sich bei Ihrem Tumblr-Konto an und gehen Sie zum Dashboard der Seite, für die Sie ein Pagetag erstellen möchten. Klicken Sie auf "Darstellung anpassen". Klicken Sie auf das Menü "Seiten" und wählen Sie "Seite hinzufügen". Geben Sie die URL für die aktuelle Tag-Seite auf Tumblr ein. Klicken Sie auf das Dropdown-Menü "Seitentyp" und wählen Sie "Weiterleiten"
Wie erstellt man eine Vorlage in Word 2016?
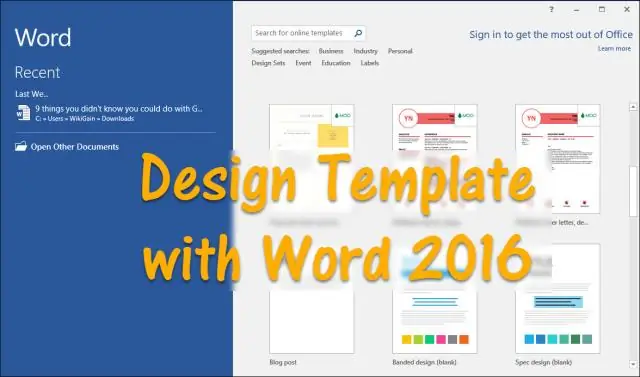
Word 2016 für Dummies Öffnen oder erstellen Sie das Dokument, das Stile oder Formate oder Text enthält, die Sie wiederholt verwenden möchten. Entfernen Sie jeden Text, der nicht in jedem Dokument enthalten sein muss. Klicken Sie auf die Registerkarte Datei. Wählen Sie im Bildschirm Datei den Befehl Speichern unter. Klicken Sie auf die Schaltfläche Durchsuchen. Geben Sie einen Namen für die Vorlage ein
Wie erstellt man eine Dachrinne in Illustrator?

Wählen Sie Ihre 'Dachrinne' aus. Die Rinne ist der Raum zwischen den Spalten. Adobe Illustrator wählt automatisch einen Bundsteg aus, und Sie können ihn nach Bedarf anpassen. Wählen Sie im Abschnitt "Optionen" aus, wie Ihr Text fließen soll. Klicken Sie auf die rechte Schaltfläche, damit der Text von links nach rechts in Spalten fließt
Wie erstellt man eine App wie Google Play?
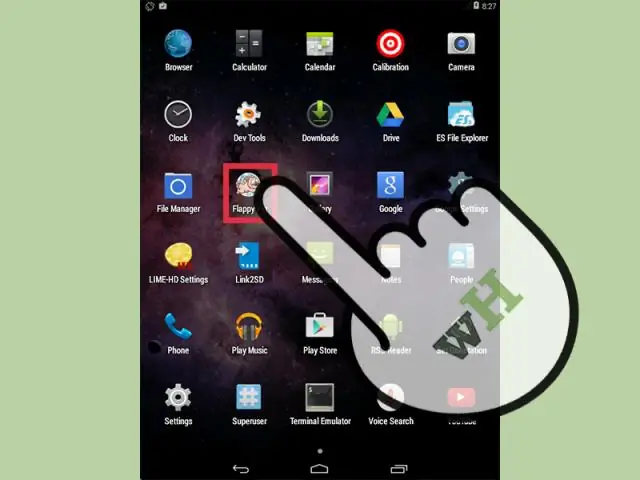
App erstellen Rufen Sie Ihre Play Console auf. Wählen Sie Alle Anwendungen > Anwendung erstellen. Wählen Sie eine Standardsprache aus und fügen Sie einen Titel für Ihre App hinzu. Geben Sie den Namen Ihrer App so ein, wie er bei Google Play erscheinen soll. Erstellen Sie den Store-Eintrag Ihrer App, füllen Sie den Fragebogen zur Inhaltsbewertung aus und richten Sie Preise und Vertrieb ein
