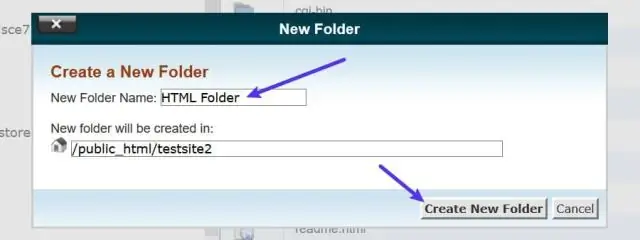
Inhaltsverzeichnis:
2025 Autor: Lynn Donovan | [email protected]. Zuletzt bearbeitet: 2025-01-22 17:14
Öffne das Dropbox App. Tippen Sie auf den Dropdown-Pfeil rechts neben der Datei oder Mappe du möchtest umbenennen . Auswählen Umbenennen aus dem Menü, das unten auf Ihrem Bildschirm erscheint.
Wie ändere ich dementsprechend den Namen meines Dropbox-Kontos?
So ändern Sie Ihren Namen auf dropbox.com:
- Melden Sie sich bei dropbox.com an.
- Klicken Sie oben auf einer beliebigen Seite auf Ihren Avatar.
- Klicken Sie auf Einstellungen.
- Wählen Sie die Registerkarte Profil.
- Klicken Sie neben Ihrem Namen auf Ändern.
Wie verschiebe ich außerdem eine Datei in Dropbox von einem Ordner in einen anderen?
- Halten Sie die Strg-Taste gedrückt, während Sie die Datei per Drag & Drop in Ihren Dropbox-Ordner ziehen.
- Kopieren und Einfügen: Klicken Sie mit der rechten Maustaste auf die Datei, die Sie kopieren möchten, und wählen Sie Kopieren. Navigieren Sie als Nächstes zu Ihrem Dropbox-Ordner oder wo auch immer Sie eine Kopie der Datei speichern möchten. Klicken Sie mit der rechten Maustaste auf eine beliebige Stelle im Ordner und wählen Sie Einfügen.
Anschließend stellt sich die Frage, wie Sie einen Dateiordner umbenennen?
So benennen Sie eine Datei oder einen Ordner um:
- Klicken Sie mit der rechten Maustaste auf das Element und wählen Sie Umbenennen, oder wählen Sie die Datei aus und drücken Sie F2.
- Geben Sie den neuen Namen ein und drücken Sie die Eingabetaste oder klicken Sie auf Umbenennen.
Wie benenne ich einen Ordner auf meinem Mac-Desktop um?
Methode 1: Umbenennen eine Datei oder Mappe indem Sie es auswählen und die 'Return'-Taste drücken. Klicken Sie einfach auf das Symbol der Datei/ Mappe aus dem OS X Finder, und drücken Sie dann die Return-Taste, und geben Sie dann den neuen Namen ein. Dies ist schnell und einfach und wahrscheinlich die traditionellste Methode der Umbenennung auf der Mac.
Empfohlen:
Wie benenne ich eine Datei in Visual Studio-Code um?
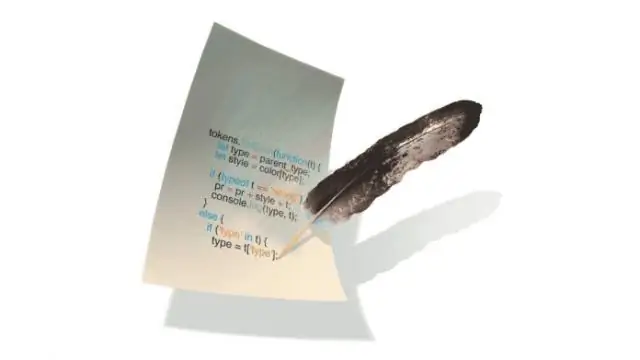
(A) Dateien einzeln umbenennen Gehen Sie zur Explorer-Ansicht in der Seitenleiste von VS Code. Wählen Sie eine Datei aus, die Sie umbenennen möchten. Drücken Sie F2 oder wählen Sie Umbenennen aus dem Kontextmenü dieser Datei. Fahren Sie mit Schritt 2 fort, solange es Dateien gibt, die Sie verarbeiten möchten
Wie benenne ich eine Datenbank in Access um?
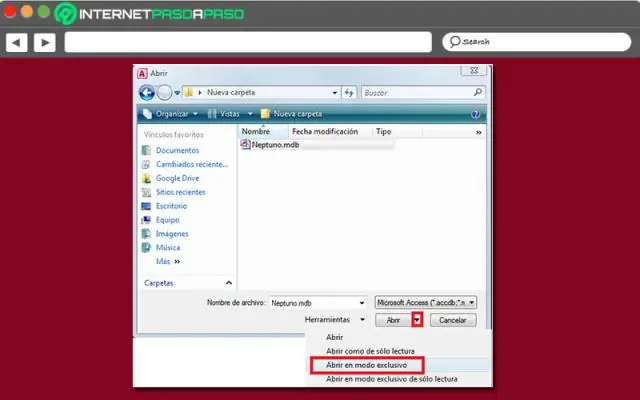
Sie können eine Tabelle und die meisten anderen Datenbankobjekte direkt im Navigationsbereich umbenennen. Klicken Sie im Navigationsbereich mit der rechten Maustaste auf die Tabelle, die Sie umbenennen möchten, und klicken Sie dann im Kontextmenü auf Umbenennen. Geben Sie den neuen Namen ein und drücken Sie dann die EINGABETASTE. Um Ihre Änderungen zu speichern, klicken Sie in der Symbolleiste für den Schnellzugriff auf Speichern
Wie benenne ich eine Datei auf einem Amazon Fire-Tablet um?
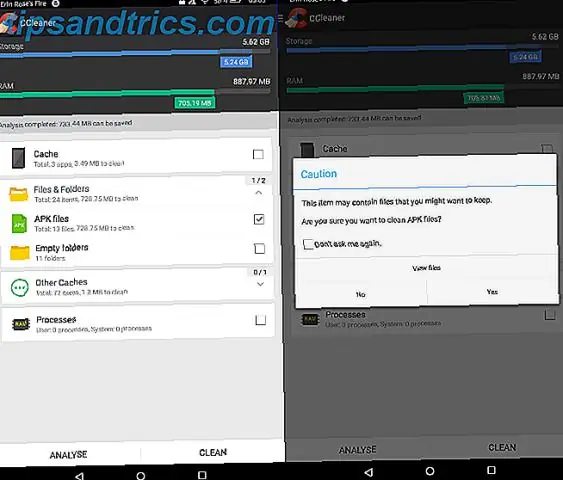
So ändern Sie den Namen Ihres Fire- oder Kindle-Geräts oder Ihrer Kindlereading-App: Gehen Sie zu Inhalte und Geräte verwalten. Wählen Sie unter Ihre Geräte das Fire- oder Kindle-Gerät oder die Kindle-Lese-App aus, deren Namen Sie bearbeiten möchten. Wählen Sie Bearbeiten neben dem Namen des Geräts oder der Kindlereading-App. Geben Sie den gewünschten Namen ein und klicken Sie auf Speichern
Wie benenne ich eine Spalte in Pandas?

Eine Möglichkeit zum Umbenennen von Spalten in Pandas ist die Verwendung von df. Spalten von Pandas und vergeben Sie direkt neue Namen. Wenn Sie beispielsweise die Namen von Spalten in einer Liste haben, können Sie die Liste direkt Spaltennamen zuweisen. Dadurch werden die Namen in der Liste als Spaltennamen für den Datenrahmen „gapminder“zugewiesen
Wie benenne ich eine Exchange 2016-Datenbank um?
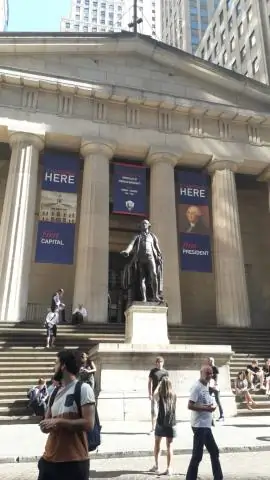
Benennen Sie die Exchange 2016-Datenbank von GUI-Anmeldung in Exchange Admin Center um. Navigieren Sie zu Exchange Admin Center –> Server –> Datenbanken. Wählen Sie die Datenbank aus und klicken Sie auf Bearbeiten
