
Inhaltsverzeichnis:
2025 Autor: Lynn Donovan | [email protected]. Zuletzt bearbeitet: 2025-01-22 17:14
Betreff: Wechseln des Stiftwerkzeugs Cursor von einem Kreuz zurück zu normal
Aufhören Illustrator und beim Starten Illustrator Halten Sie gleichzeitig Befehl>Option>Umschalttasten gedrückt, um die Einstellungen zurückzusetzen. Auf dem PC wäre das Control>Alt>Shift.
Wie repariere ich das Stiftwerkzeug in Illustrator?
Die Lösung ist:
- Deaktivieren Sie unter Menü → Fenster → Transformieren das Kontrollkästchen An Pixelraster ausrichten.
- Deaktivieren Sie in den Optionen für das Transformationsfenster das Kontrollkästchen Neue Objekte am Pixelraster ausrichten.
Wie bearbeiten Sie Pfade in Illustrator? Bewegen Sie das Direktauswahl-Werkzeug über den Ankerpunkt, bis der Zeiger ein leeres Quadrat für nicht ausgewähltes und ein ausgefülltes Quadrat für ausgewähltes anzeigt Wege in einem vergrößerten Zustand, und klicken Sie dann auf den Ankerpunkt. Klicken Sie bei gedrückter Umschalttaste auf zusätzliche Ankerpunkte, um sie auszuwählen. Wählen Sie das Lasso-Werkzeug aus und ziehen Sie um die Ankerpunkte.
Anschließend stellt sich die Frage, wie Sie das Stiftwerkzeug in Illustrator CC verwenden.
Die Stiftwerkzeug , in der Symbolleiste zu finden, ist eines der mächtigsten Zeichenwerkzeuge in Illustrator . Damit können Sie Ankerpunkte und Pfade erstellen und bearbeiten. Um mit dem zu beginnen Stiftwerkzeug , wähle aus Stiftwerkzeug in der Symbolleiste und legen Sie im Eigenschaftenbedienfeld die Strichstärke auf 1 pt, die Farbe auf Schwarz und die Füllung auf Keine fest.
Wie setze ich mein Stiftwerkzeug zurück?
Die Optionsleiste
- Wählen Sie ein beliebiges Werkzeug aus der Toolbox (in meinem Beispiel habe ich das Verschieben-Werkzeug ausgewählt):
- Klicken Sie mit der rechten Maustaste (Mac: Strg+Klick) auf das Bild des Werkzeugs ganz links in der Optionsleiste, um auf das Werkzeugmenü zum Zurücksetzen zuzugreifen:
- Setzen Sie dieses Tool oder alle Tools zurück, um die Standardeinstellungen des Tools wiederherzustellen:
- Wählen Sie OK.
- Die Werkzeuge kehren zu ihren Standardeinstellungen zurück.
Empfohlen:
Wie ändere ich das Subnetz des virtuellen Aznet-Netzwerks?
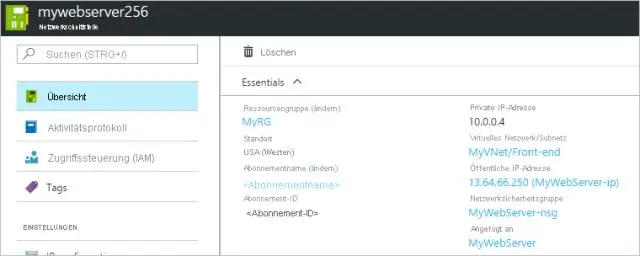
Subnetzzuweisung ändern Geben Sie in das Feld mit dem Text Ressourcen suchen oben im Azure-Portal Netzwerkschnittstellen ein. Wenn Netzwerkschnittstellen in den Suchergebnissen angezeigt werden, wählen Sie sie aus. Wählen Sie die Netzwerkschnittstelle aus, für die Sie die Subnetzzuweisung ändern möchten. Wählen Sie IP-Konfigurationen unter EINSTELLUNGEN
Wie ändere ich das Lineal in Word 2010?
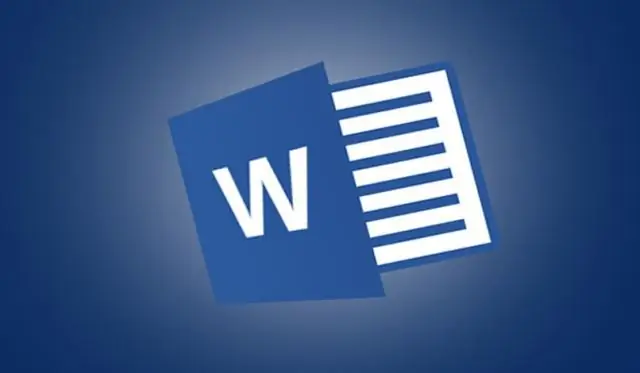
Klicken Sie auf die Registerkarte Ansicht. Aktivieren oder deaktivieren Sie das Kontrollkästchen Lineal. ZEITSPARER Klicken Sie oben in der vertikalen Bildlaufleiste auf die Schaltfläche Lineal anzeigen. Um das horizontale Lineal anzuzeigen, klicken Sie auf die Schaltfläche Weblayoutansicht oder Entwurfsansicht
Wie ändere ich das Standard-Subnetz in Docker?
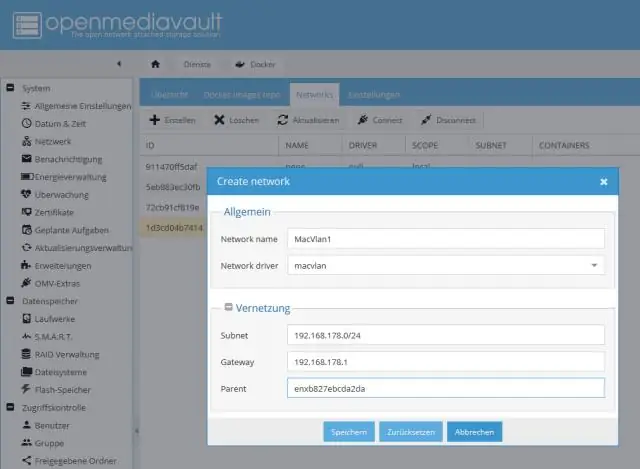
So ändern Sie die IP-Adresse des Docker-Standard-Subnetzes Zuerst müssen Sie die Container in der VM (vserver und postgres) löschen. Als nächstes ändern Sie die Subnetz-IP in '/etc/docker/daemon.json', indem Sie diesen Befehl verwenden: Geben Sie die Netzmasken-IP ein. Starten Sie den Docker Daemon mit diesem Befehl neu:
Wie ändere ich das VLAN auf einem Cisco-Switch?
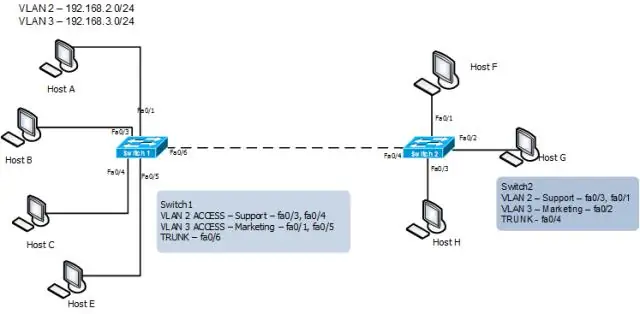
Um ein VLAN auf einem Switch zu benennen, verwenden Sie den Befehl name im VLAN-Konfigurationsmodus. Um den Schnittstellentyp einzustellen, verwenden Sie den Befehl switchport mode im Schnittstellenkonfigurationsmodus. Um das VLAN einzustellen, wenn sich die Schnittstelle im Zugriffsmodus befindet, verwenden Sie den Befehl switchport access vlan in der Schnittstellenkonfiguration oder im Vorlagenkonfigurationsmodus
Wie verwende ich das Stiftwerkzeug in Adobe-Animationen?

Zeichnen Sie Linien und Formen mit Adobe Animate. Ankerpunkte hinzufügen oder löschen Wählen Sie den zu ändernden Pfad aus. Klicken und halten Sie die Maustaste auf dem Stiftwerkzeug, und wählen Sie dann das Stiftwerkzeug, das Werkzeug Ankerpunkt hinzufügen oder das Werkzeug Ankerpunkt löschen. Um einen Ankerpunkt hinzuzufügen, positionieren Sie den Zeiger über einem Pfadsegment und klicken Sie auf
