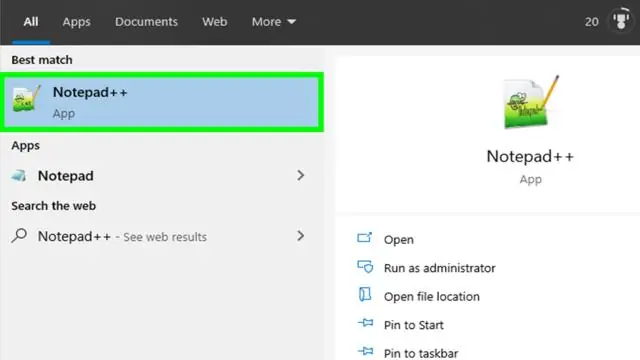
Inhaltsverzeichnis:
2025 Autor: Lynn Donovan | [email protected]. Zuletzt bearbeitet: 2025-01-22 17:14
EIN Kontrollkästchen ist ein Formularelement, mit dem der Benutzer mehrere Optionen aus einer Reihe von Optionen auswählen kann. Checkboxen werden mit dem. erstellt HTML Schild. Kontrollkästchen können innerhalb eines Elements verschachtelt oder eigenständig sein. Sie können auch über das form-Attribut des Tags einem Formular zugeordnet werden.
Die Frage ist auch, wie erstelle ich ein Kontrollkästchen in HTML?
So erstellen Sie ein Kontrollkästchen in Ihrem HTML5-Formular
- Beginnen Sie mit einem Eingabeelement.
- Setzen Sie das Typattribut auf das Kontrollkästchen. Dies verdeutlicht, dass das Eingabeelement eine Checkbox ist und platziert eine kleine Checkbox auf dem Bildschirm.
- Geben Sie dem Element ein ID-Feld, damit Ihr Code direkt mit dem Element arbeiten kann.
- Geben Sie einen Wert an.
- Fügen Sie ein Etikett hinzu.
- Fügen Sie dem Etikett das for-Attribut hinzu.
Wie mache ich ein Kontrollkästchen zu einem anklickbaren Label?
- Methode 1: Wrap Label Tag. Umschließen Sie das Kontrollkästchen innerhalb eines Label-Tags: Text
- Methode 2: Verwenden Sie das for-Attribut.
- Erläuterung.
Wie erstellt man folglich ein Kontrollkästchen?
- Wählen Sie die Liste aus.
- Klicken Sie bei Bedarf auf die Registerkarte Start.
- Klicken Sie in der Gruppe Absatz auf das Dropdown-Menü Aufzählungszeichen.
- Wählen Sie Neues Aufzählungszeichen definieren aus der Dropdown-Liste.
- Klicken Sie im angezeigten Dialogfeld auf Symbol.
- Wählen Sie Wingdings aus der Dropdown-Liste Schriftart.
- Aktivieren Sie das Kontrollkästchen in der ersten Zeile.
- Klicken Sie zweimal auf OK.
Wie tippe ich ein Kontrollkästchen ein?
Setzen Sie den Cursor an die gewünschte Stelle Einfügung das Kontrollkästchen Symbol und klicken Sie auf Einfügung > Symbole > Weitere Symbole. Siehe Screenshot: 2. In der sich öffnenden Symbol-Dialogbox wählen Sie bitte (1) Wingdings 2 aus der Font-Draw-Down-Liste; (2) wählen Sie einen der angegebenen Kontrollkästchen Symbole, die Sie hinzufügen werden; (3) klicken Sie auf Einfügung Taste.
Empfohlen:
Wie erstelle ich ein Widget in HTML?

VIDEO Außerdem, wie erstelle ich ein Widget für meine Website? Um ein Widget zu Ihrer Website hinzuzufügen, führen Sie bitte die folgenden Schritte aus: Melden Sie sich bei Ihrem Konto erstellen an. Klicken Sie auf "Inhalt"
Wie erstelle ich ein Wasserzeichen wie Shutterstock?

So fügen Sie ein Wasserzeichen hinzu Öffnen Sie zunächst Photoshop und erstellen Sie das Bild, das Sie als Wasserzeichen verwenden. Eine einfache Möglichkeit, mehreren Bildern ein Wasserzeichen hinzuzufügen, sind Aktionen. Gehen Sie als nächstes zum Hauptmenü Datei und wählen Sie 'Platzieren'. Wenn Sie mit dem Aussehen des Wasserzeichens zufrieden sind, speichern Sie das bearbeitete Bild, indem Sie im Hauptmenü "Datei" die Option "Speichern unter" auswählen
Wie erstelle ich ein Mailto in HTML?
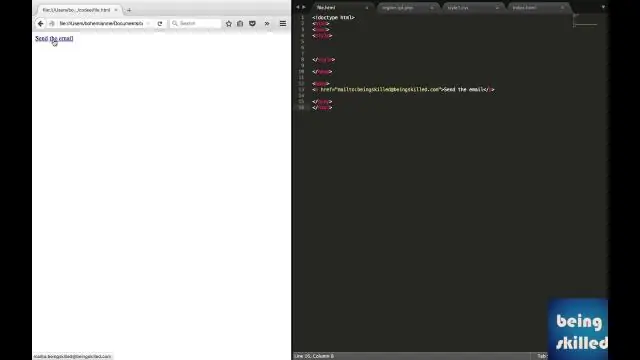
So erstellen Sie Mailto-Links Um einen Mailto-Link zu erstellen, müssen Sie das Tag mit seinem href-Attribut verwenden und danach einen 'mailto:'-Parameter einfügen, wie folgt: Wenn Sie ein Betrefffeld bereits ausgefüllt haben möchten, fügen Sie das " subject“-Parameter an das href-Attribut:
Wie erstelle ich ein Emoji, das wie ich aussieht?

So richten Sie Memoji ein und geben sie frei Öffnen Sie die Nachrichten-App von Apple. Tippen Sie in einem Konversations-Thread auf das App Store-Symbol neben dem Textfeld. Tippen Sie in der Auswahl der App Store-Apps auf das Animoji-Symbol (Affe). Scrollen Sie durch die verfügbaren Emoji-Zeichen, bis Sie "Neues Memoji" erreichen
Wie finden Sie, dass das Kontrollkästchen in jQuery aktiviert ist oder nicht?

Verwenden des jQuery:checked-Selektors $('input[type='checkbox']'). click(function(){if($(this). is(':checked')){alert('Checkbox ist aktiviert.');} else if($(this). is(':not(:checked) ')){alert('Checkbox ist deaktiviert.');}
