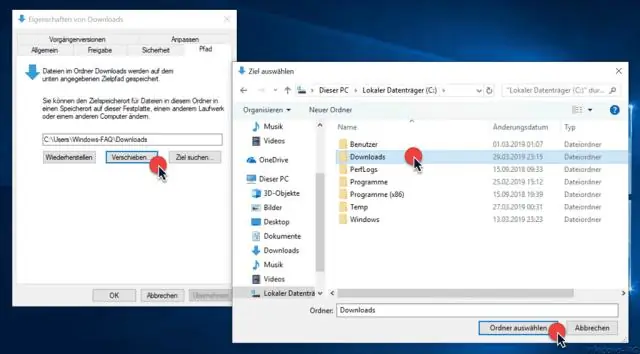
Inhaltsverzeichnis:
2025 Autor: Lynn Donovan | [email protected]. Zuletzt bearbeitet: 2025-06-01 05:07
So stellen Sie eine geplante Aufgabe in Windows 10 wieder her
- Öffnen Sie die Verwaltungstools.
- Drücke den Aufgabenplaner Symbol.
- In dem Aufgabenplaner Bibliothek, klicken Sie auf die Aktion "Importieren Aufgabe " zur Rechten.
- Suchen Sie nach Ihrer XML-Datei und Sie sind fertig.
Wie repariere ich diesbezüglich den Aufgabenplaner?
Beheben Sie einen defekten Taskplaner in Windows 10
- Drücken Sie die Windows-Taste + R und geben Sie „sysdm. cpl“und drücken Sie dann die Eingabetaste.
- Wählen Sie die Registerkarte Systemschutz und wählen Sie Systemwiederherstellung.
- Klicken Sie auf Weiter und wählen Sie den gewünschten Systemwiederherstellungspunkt.
- Befolgen Sie die Anweisungen auf dem Bildschirm, um die Systemwiederherstellung abzuschließen.
- Nach dem Neustart können Sie möglicherweise den defekten Taskplaner in Windows 10 reparieren.
Anschließend stellt sich die Frage, warum der Taskplaner nicht funktioniert? Um das Problem zu beheben, überprüfen Sie, ob Aufgabe Trigger richtig konfiguriert ist. Taskplaner läuft nicht exe - Wenn Sie exe-Dateien nicht mit ausführen können Aufgabenplaner , es ist ziemlich wahrscheinlich, dass das Problem von Ihrem verursacht wurde Aufgabe Aufbau. Überprüfen Sie, ob alles in Ordnung ist mit der Aufgabe und versuchen Sie es erneut.
Wie setze ich den Taskplaner dementsprechend zurück?
Alle Antworten
- Klicken Sie auf die Startkugel.
- Geben Sie in das Feld Suche starten Dienste ein und drücken Sie die Eingabetaste.
- Scrollen Sie nach unten zu Taskplaner, klicken Sie mit der rechten Maustaste darauf und wählen Sie Eigenschaften.
Wie exportiere ich alle Aufgaben aus dem Aufgabenplaner?
Exportieren von Aufgaben mit dem Aufgabenplaner
- Öffnen Sie Start.
- Suchen Sie nach Taskplaner und klicken Sie auf das oberste Ergebnis, um die Erfahrung zu öffnen.
- Navigieren Sie zum Speicherort der geplanten Aufgabe, die Sie exportieren möchten.
- Klicken Sie mit der rechten Maustaste auf das Element und wählen Sie die Option Exportieren.
- Durchsuchen und öffnen Sie den Ordner, um die Aufgabe zu exportieren.
- Klicken Sie auf die Schaltfläche Speichern.
Empfohlen:
Wie kann ich eine Postgres-Datenbank wiederherstellen und wiederherstellen?

Wenn Sie ein Backup mit pg_dump erstellen, können Sie es einfach wie folgt wiederherstellen: Öffnen Sie das Befehlszeilenfenster. Gehen Sie zum Postgres bin-Ordner. Beispiel: cd 'C:ProgramFilesPostgreSQL9.5in' Geben Sie den Befehl zum Wiederherstellen Ihrer Datenbank ein. Geben Sie das Passwort für Ihren Postgres-Benutzer ein. Überprüfen Sie den Wiederherstellungsprozess
Wie kann ich eine frühere Version von Windows 10 wiederherstellen?
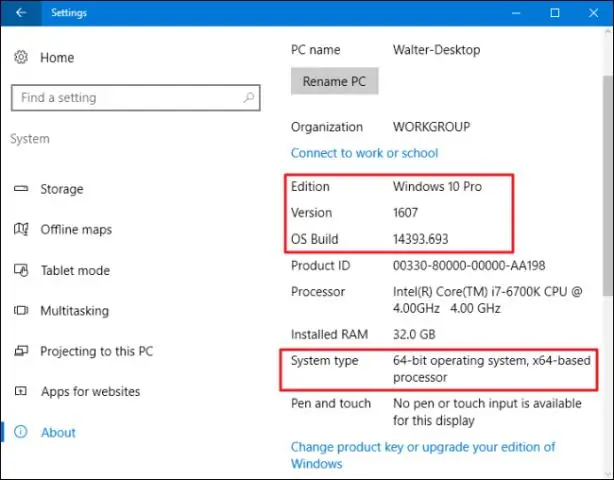
So stellen Sie frühere Versionen von Dateien in Windows 10 wieder her Öffnen Sie den Datei-Explorer. Navigieren Sie zu der Datei oder dem Ordner, dessen vorherige Version Sie wiederherstellen möchten. Klicken Sie mit der rechten Maustaste auf den Ordner und wählen Sie Vorherige Versionen aus dem Kontextmenü. Wählen Sie in der Liste 'Dateiversionen' eine Version aus, die Sie wiederherstellen möchten. Um die vorherige Version schnell wiederherzustellen, klicken Sie auf die Schaltfläche Wiederherstellen
Wie kann ich beschädigte Dateien in Google Drive wiederherstellen?
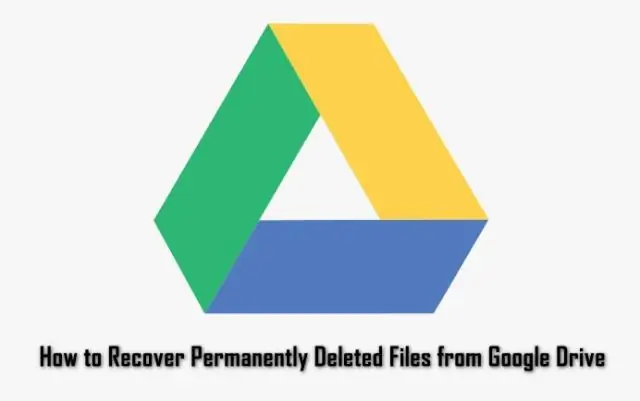
Suchen oder Wiederherstellen einer Datei Rufen Sie auf einem Computerdrive.google.com/drive/trash auf. Klicken Sie mit der rechten Maustaste auf die Datei, die Sie wiederherstellen möchten. Klicken Sie auf Wiederherstellen
Wie kann ich gelöschte Dateien von TortoiseSVN wiederherstellen?
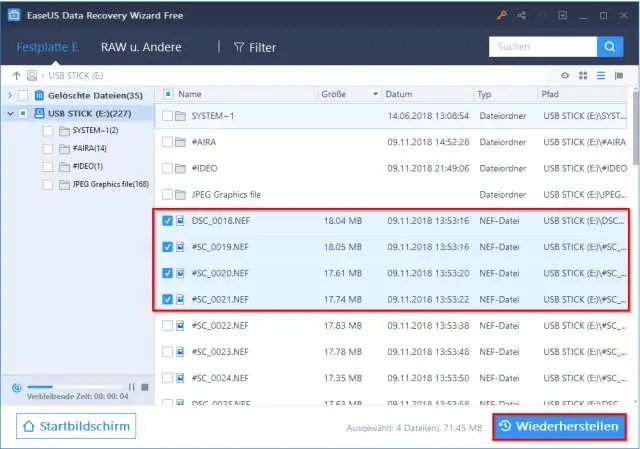
Klicken Sie mit der rechten Maustaste auf den Ordner im Explorer, gehen Sie zu TortoiseSVN -> Protokoll anzeigen. Klicken Sie mit der rechten Maustaste auf die Revisionsnummer direkt vor der Revision, die die Datei gelöscht hat, und wählen Sie 'Repository durchsuchen'. Klicken Sie mit der rechten Maustaste auf die gelöschte Datei und wählen Sie 'In Arbeitskopie kopieren' und speichern Sie
Wie kann ich den gelöschten Safari-Verlauf auf dem iPhone wiederherstellen?
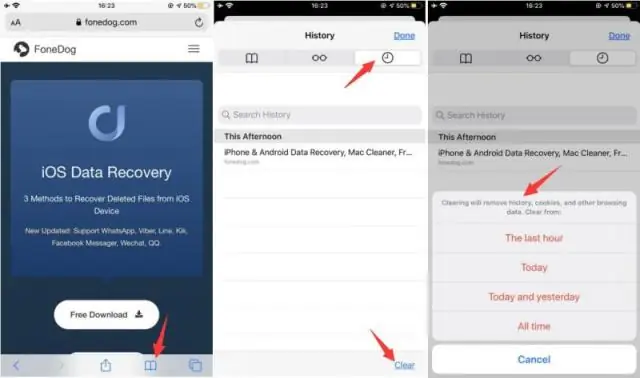
Versuche Folgendes. Gehen Sie auf Ihrem iPhone-Bildschirm zu Einstellungen. Scrollen Sie auf dem Bildschirm nach unten und suchen Sie Safari, tippen Sie darauf. Scrollen Sie auf der Safari-Seite nach unten und tippen Sie auf die Option Erweitert. Gehen Sie zum nächsten Abschnitt und suchen Sie nach Website-Daten. Tippen Sie darauf und Sie werden einen Teil Ihres gelöschten Browserverlaufs dort aufgelistet finden
