
Inhaltsverzeichnis:
2025 Autor: Lynn Donovan | donovan@answers-technology.com. Zuletzt bearbeitet: 2025-01-22 17:14
Klicken Sie auf das Bild, das Sie erstellen möchten transparent Klicken Sie unter Bildtools auf der Registerkarte Format in der Gruppe Anpassen auf Neu einfärben. Klicken Sie auf Festlegen Transparent Farbe, und klicken Sie dann auf die gewünschte Farbe im Bild oder Bild transparent machen.
Auch gefragt, wie mache ich meinen Hintergrund transparent?
Sie können in den meisten Bildern einen transparenten Bereich erstellen
- Wählen Sie das Bild aus, in dem Sie transparente Bereiche erstellen möchten.
- Klicken Sie auf Bildtools > Neu einfärben > TransparentColor festlegen.
- Klicken Sie im Bild auf die Farbe, die Sie transparent machen möchten. Hinweise:
- Wählen Sie das Bild aus.
- Drücken Sie STRG+T.
Wie entferne ich außerdem den Hintergrund in PowerPoint? So entfernen Sie den Hintergrund aus einem Bild in PowerPoint:
- Klicken Sie auf das Bild, dessen Hintergrund Sie entfernen möchten.
- Klicken Sie auf der Registerkarte Format auf Hintergrund entfernen.
- PowerPoint wählt automatisch den Teil des Bildes aus, der beibehalten werden soll.
- Passen Sie die Auswahl an, um den Bereich des Bildes abzudecken, den Sie behalten möchten.
Zu wissen ist auch, wie kann ich einen Hintergrund aus einem Bild entfernen?
Wähle aus Bild das willst du Löschen das Hintergrund von. Auswählen Bild Format > Hintergrund entfernen , oder Format > Hintergrund entfernen . Wenn Sie nicht sehen Hintergrund entfernen , stellen Sie sicher, dass Sie a. ausgewählt haben Bild.
Wie entfernen Sie den Hintergrund in Publisher 2016?
Entfernen eines Bildhintergrunds
- Klicken Sie auf das Bild, das Sie ändern möchten.
- Klicken Sie unter Bildtools auf die Registerkarte Format.
- Klicken Sie auf die Schaltfläche Hintergrund entfernen.
- Ziehen Sie die Ziehpunkte an den Auswahlrahmen, um den Teil des Bildes anzugeben, den Sie behalten möchten.
- Um manuell anzugeben, welche Bereiche beibehalten und welche Bereiche entfernt werden sollen, gehen Sie wie folgt vor:
Empfohlen:
Wie mache ich eine Excel-Tabelle zu meinem Desktop-Hintergrund?

Blatthintergrund hinzufügen Klicken Sie auf das Arbeitsblatt, das Sie mit einem Blatthintergrund anzeigen möchten. Stellen Sie sicher, dass nur ein Arbeitsblatt ausgewählt ist. Klicken Sie auf der Registerkarte Seitenlayout in der Gruppe Seite einrichten auf Hintergrund. Wählen Sie das Bild aus, das Sie für den Blatthintergrund verwenden möchten, und klicken Sie dann auf Einfügen
Wie mache ich den Hintergrund eines Bildes in Picasa weiß?

Klicken Sie auf die Registerkarte „Einstellungen“und verwenden Sie die Optionen hier, um die Position, Ausrichtung und den Rand Ihrer Bilder zu ändern. Wählen Sie einen Hintergrund mit den Einstellungen im Abschnitt Hintergrundoptionen. Wenn Sie das Optionsfeld "Volltonfarbe" auswählen, können Sie dann auf das Quadrat rechts klicken und die gewünschte Farbe auswählen
Wie mache ich ein GIF zu meinem Desktop-Hintergrund?
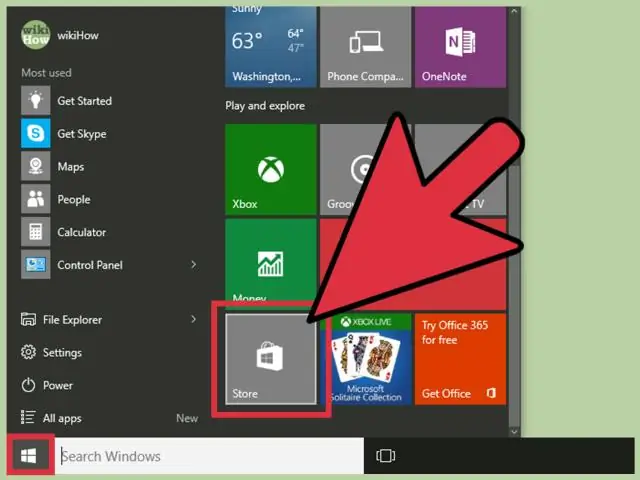
So legen Sie ein GIF als Hintergrund fest Windows 7 Erstellen Sie einen Bildordner und verschieben Sie alle Bilder, die Sie für Ihren animierten Hintergrund verwenden möchten. Klicken Sie nun mit der rechten Maustaste auf Ihren Desktop und wählen Sie die Option Anpassen. Unten links müssen Sie auf Desktophintergrund klicken. Klicken Sie auf Durchsuchen und wählen Sie die Bilder aus, die Sie verwenden möchten
Wie mache ich den Hintergrund eines Bildes weiß in Farbe?

Methode 1 Verwenden von Paint Suchen Sie das Bild, für das Sie den Hintergrund ändern möchten. Klicken Sie mit der rechten Maustaste auf das Bild. Wählen Sie Öffnen mit. Klicken Sie auf Malen. Wählen Sie das Zeichenwerkzeug aus. Ändern Sie die Breite des Zeichenwerkzeugs. Doppelklicken Sie auf das hellgrüne Kästchen. Zeichnen Sie sorgfältig um den Teil des Bildes, den Sie speichern möchten
Wie mache ich einen Farbverlauf in InDesign transparent?
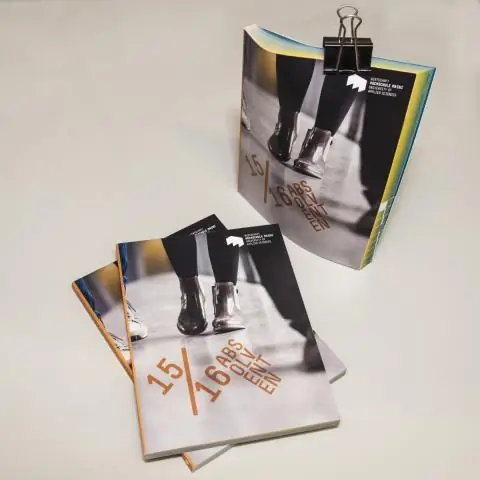
Verlauf zu transparent Gestalten Sie Ihre Box als Volltonfarbe - in Ihrem Fall schwarz. Gehen Sie bei ausgewählter Box zum Effektbedienfeld und wählen Sie aus der Dropdown-Liste „fx“die Option „Farbverlaufsfeder“. Spielen Sie damit, bis Ihr Herz zufrieden ist
