
Inhaltsverzeichnis:
2025 Autor: Lynn Donovan | [email protected]. Zuletzt bearbeitet: 2025-01-22 17:14
Laufen Sysprep Öffnen Sie in Windows 10 den Windows Explorer und navigieren Sie zu C:WindowsSystem32 sysprep . Sie können auch einfach „ sysprep “im Befehl Ausführen und klicken Sie auf „Enter“. In dem Sysprep Ordner, doppelklicken sysprep .exe.
Die Frage ist auch, was ist Sysprep und wie funktioniert es?
Sysprep ist das Systemvorbereitungstool von Microsoft zum Duplizieren, Testen und Bereitstellen neuer Installationen für das Windows-Betriebssystem basierend auf einer etablierten Installation. Es ist ein Befehlszeilentool, das Lauf manuell oder über ein Skript.
Man kann sich auch fragen, wie erstelle ich eine Sysprep-Antwortdatei? Erstellen und ändern Sie eine Antwortdatei
- Schritt 1: Erstellen Sie eine Katalogdatei. Starten Sie den Windows-Systemabbild-Manager. Klicken Sie auf Datei > Windows-Image auswählen.
- Schritt 2: Erstellen Sie eine Antwortdatei. Klicken Sie auf Datei > Neue Antwortdatei. Die neue Antwortdatei wird im Bereich Antwortdatei angezeigt.
- Schritt 3: Fügen Sie neue Antwortdateieinstellungen hinzu. OEM-Informationen hinzufügen:
Was ist dementsprechend der Sysprep-Befehl?
Sysprep ist das Microsoft-Tool zur Systemvorbereitung, das von Systemadministratoren häufig während der automatisierten Bereitstellung von Windows Server-basierten Betriebssystemen verwendet wird. Sysprep wird am häufigsten in virtualisierten Umgebungen verwendet, um ein Systemabbild vorzubereiten, das mehrmals geklont wird.
Wie kann ich ein Image in Windows 10 sysprep?
Führen Sie die folgenden Schritte aus, um Ihr Image zu generalisieren und für die Bereitstellung vorzubereiten
- Drücken Sie gleichzeitig die Windows-Logo-Taste + X.
- Geben Sie cd WindowsSystem32Sysprep ein und drücken Sie dann die Eingabetaste.
- Geben Sie sysprep ein und drücken Sie dann die Eingabetaste, um den Sysprep-GUI-Modus zu öffnen.
Empfohlen:
Was ist ein Konzept, das den Schwerpunkt des Internets der Dinge auf Maschine zu Maschine erweitert?

Das Internet of Everything (IoE) ist ein Konzept, das den Schwerpunkt des Internet of Things (IoT) auf die Machine-to-Machine (M2M)-Kommunikation erweitert, um ein komplexeres System zu beschreiben, das auch Menschen und Prozesse umfasst
Wie kopiere ich eine virtuelle Hyper-V-Maschine?
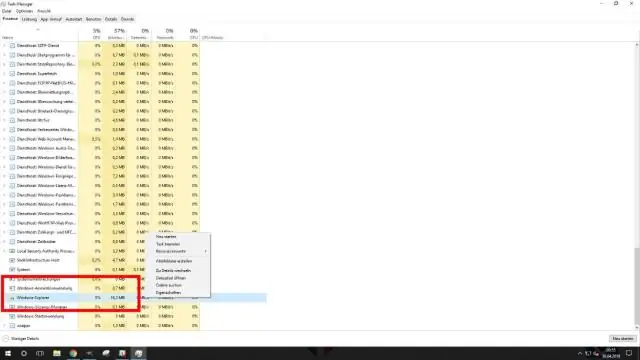
Wählen Sie im Hyper-V-Manager die virtuelle Maschine aus, die Sie klonen möchten (kann sich im aktiven oder ausgeschalteten Zustand befinden). Klicken Sie mit der rechten Maustaste auf die virtuelle Maschine und wählen Sie Exportieren. Geben Sie den Speicherort an, an dem Sie die exportierte VM speichern möchten. Klicken Sie auf Exportieren, wenn Sie fertig sind. Die ausgewählte virtuelle Maschine wird an dem von Ihnen angegebenen Speicherort gespeichert
Wie migriere ich eine virtuelle Maschine in die AWS-Cloud?
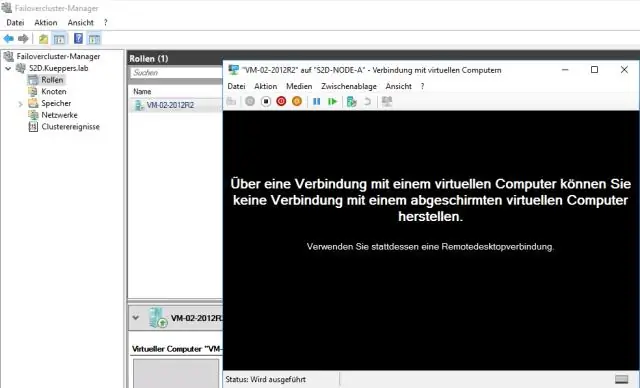
Migrieren Ihrer virtuellen Maschine Wählen Sie das Betriebssystem aus, das auf der VM ausgeführt wird. Wählen Sie die Region und Umgebung für die resultierende EC2-Instance aus. Wählen Sie ein Subnetz, einen Instanztyp und eine Sicherheitsgruppe für die Instanz aus. (Optional) Geben Sie eine private IP-Adresse ein. Wählen Sie eine Sicherheitsgruppe aus. Klicken Sie auf Migration zu Amazon EC2 starten. [Vor Anschluss 2.4
Wie verschiebe ich eine virtuelle Maschine auf einen anderen Speicher?

Vorgehensweise Klicken Sie mit der rechten Maustaste auf die virtuelle Maschine und wählen Sie Migrieren. Klicken Sie auf Nur Speicher ändern und dann auf Weiter. Wählen Sie das Format für die Festplatten der virtuellen Maschine aus. Wählen Sie eine Speicherrichtlinie für virtuelle Maschinen aus dem Dropdown-Menü VMS-Speicherrichtlinie aus. Wählen Sie den Speicherort des Datenspeichers aus, an dem Sie die Dateien der virtuellen Maschine speichern möchten
Wie verschiebe ich eine virtuelle Maschine auf eine externe Festplatte?

Navigieren Sie zum Ordner Virtuelle Maschinen (normalerweise in Ihrem Benutzerordner /Dokumente) und wählen Sie die zu kopierende virtuelle Maschine aus. Klicken Sie mit der rechten Maustaste und wählen Sie 'Name der virtuellen Maschine' kopieren. Öffnen Sie das externe Medium im Finder, klicken Sie mit der rechten Maustaste und wählen Sie Element einfügen
