
Inhaltsverzeichnis:
2025 Autor: Lynn Donovan | [email protected]. Zuletzt bearbeitet: 2025-01-22 17:14
1: Starten Sie Ihr Google Chromebook . 2: Klicken Sie auf das Netzwerksymbol in der Ecke Ihres Bildschirms. 5: Klicken Sie auf das Stellvertreter Registerkarte, und ändern Sie die Einstellungen von Direkte Internetverbindung auf Manuell Stellvertreter Aufbau. 6: Fügen Sie den Namen und die Portnummer Ihres Internets hinzu Stellvertreter Server und schließen Sie das Formular.
Ebenso fragen die Leute, wie finde ich meinen Proxy auf dem Chromebook?
Sie können ein Stellvertreter in Chromebooks Einstellungen für die Netzwerkverbindung. Um auf diesen Bildschirm zuzugreifen, klicken Sie auf das Feld in der unteren rechten Ecke Ihres Chrome-Betriebssystem Desktop und wählen Sie „Einstellungen“oder klicken Sie auf Menü > Einstellungen in einem Chrome-Browserfenster.
Wie verwende ich einen Proxy-Server? Proxy manuell einrichten
- Einstellungen öffnen.
- Klicken Sie auf Netzwerk & Internet.
- Klicken Sie auf Proxy.
- Setzen Sie im Abschnitt Manual Proxy Setup die Option Use a Proxy Server auf On.
- Geben Sie im Feld Adresse die IP-Adresse ein.
- Geben Sie im Feld Port den Port ein.
- Klicken Sie auf Speichern; Schließen Sie dann das Einstellungsfenster.
Wie deaktiviere ich hiervon den Proxy auf dem Chromebook?
Deaktivieren Sie den Proxy für Chrome unter Windows
- Klicken Sie in der Symbolleiste des Browsers auf das Chrome-Menü.
- Einstellungen auswählen.
- Klicken Sie auf Erweitert.
- Klicken Sie im Abschnitt "System" auf Proxyeinstellungen öffnen.
- Klicken Sie unter „Einstellungen für das lokale Netzwerk (LAN)“auf LAN-Einstellungen.
- Deaktivieren Sie unter „Automatische Konfiguration“das Kontrollkästchen Einstellungen automatisch erkennen.
Wo sind Proxy-Einstellungen?
Klicken Sie auf Start und dann auf das Zahnradsymbol ( Einstellungen ) ganz links. In Einstellungen , klicken Sie auf Netzwerk & Internet. Klicken Sie im linken Bereich auf Stellvertreter ganz unten. Hier hast du alle die Einstellungen die im Zusammenhang stehen Einstellung nach oben Stellvertreter unter Windows.
Empfohlen:
Wie übertrage ich Chrome-Passwörter von einem Computer auf einen anderen?

Schritt 1: Exportieren Sie Ihre Daten aus Chrome Klicken Sie in der Symbolleiste auf das Chrome-Menü und wählen Sie Einstellungen. Klicken Sie auf Passwörter. Klicken Sie oberhalb der Liste der gespeicherten Passwörter und wählen Sie „Passwörter exportieren“. Klicken Sie auf „Passwörter exportieren“und geben Sie das Passwort ein, mit dem Sie sich bei Ihrem Computer anmelden, wenn Sie dazu aufgefordert werden. Speichern Sie die Datei auf Ihrem Desktop
Wie mache ich einen Screenshot von Google Maps auf einem Mac?
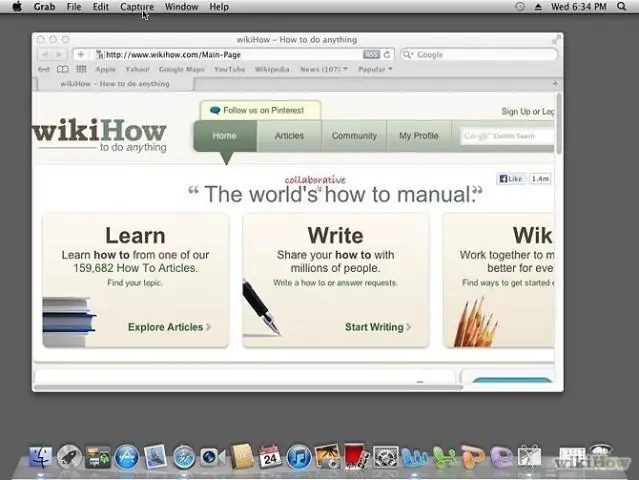
Verwenden Sie das integrierte Apple-Programm zum Screenshot von Google Maps Einen Screenshot auf dem Mac zu erstellen ist sehr einfach. Sie können die Tastenkombinationen „Befehl + Umschalt + 3/4“verwenden. Aber Sie können auf diese Weise nicht sofort Highlights auf dem Screenshot hinzufügen
Wie legt man einen Ordner in einen Ordner auf einem iPhone?
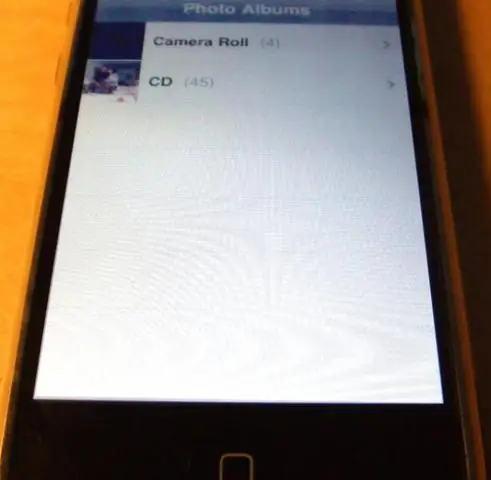
So legen Sie Ordner in Ordner ab Tippen und halten Sie eine App, um in den Bearbeitungsmodus zu wechseln. Erstellen Sie einen neuen Ordner, indem Sie eine App über eine andere legen. Sobald die beiden Apps zu einem Ordner zusammengeführt werden, ziehen Sie den vorhandenen Ordner schnell in den neu erstellten, bevor er eingerichtet werden kann
Wie verwende ich einen HTTP-Proxy?
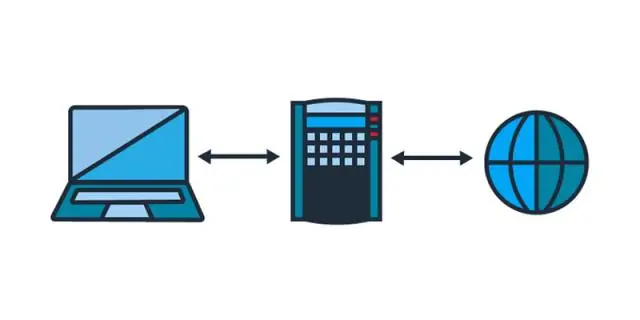
Anweisungen für FireFox 2 Wählen Sie das Tools-Menü. Optionen wählen. Wählen Sie Verbindungseinstellungen. Wählen Sie Manuelle Proxy-Konfiguration. Aktivieren Sie Für alle Protokolle denselben Proxy verwenden. Geben Sie die IP-Adresse für den HTTP-Proxy-Server ein. Geben Sie den Port des HTTP-Proxy-Servers ein. Klicken Sie auf OK
Wie zeichne ich einen Webcast auf einem Mac auf?

Weg 1: Video mit QuickTime Player aufnehmen Starten Sie den QuickTime Player, wählen Sie Datei > Neue Bildschirmaufnahme. Ein Bildschirmaufnahmefenster wird geöffnet. Klicken Sie auf die rote Schaltfläche "Aufnehmen", um mit der Aufnahme Ihres Bildschirms zu beginnen. Sie erhalten einen Hinweis, ob Sie den gesamten Bildschirm oder nur einen Teil des Bildschirms aufnehmen möchten
