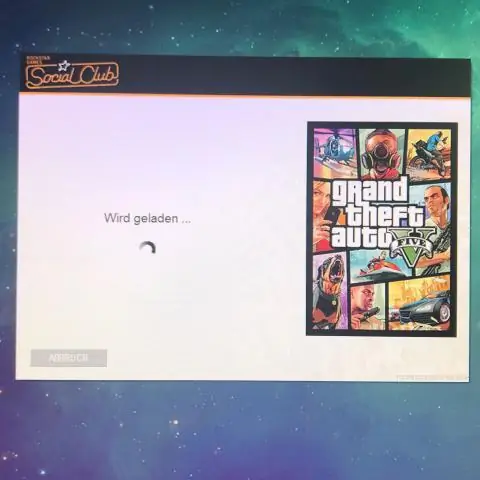
Inhaltsverzeichnis:
2025 Autor: Lynn Donovan | [email protected]. Zuletzt bearbeitet: 2025-01-22 17:13
Wenn Sie das Netzwerk erhalten Verbindung Fehler, du kannst brauchen Neustarten Dampf . Zu tun dies, in der Dampf App-Auswahl Dampf > Online gehen > Verbinden zum Internet > Neustart Dampf . Wenn Sie das Can't. erhalten verbinden zu Dampf Fehler, du wirst verfügen über die Option zum Wiederholen Verbindung oder Starten Sie im Offline-Modus.
Warum verbindet sich Steam nicht mit meinem Internet?
Methode 1: Ändern das Internet Protokoll, das Dampf Das Ändern in TCP kann Ihnen bei der Behebung helfen das könnten keine Verbindung zum Steam Netzwerkfehler. Um dies zu tun: 1) Rechtsklick Der Dampf Verknüpfung auf Ihrem Desktop und wählen Sie Eigenschaften. * Wenn nein Dampf Verknüpfung auf Ihrem Desktop, gehen Sie zu dem, wo Sie installiert haben das Programm.
Zweitens, was ist ein Netzwerkfehler? Netzwerkfehler werden in der Regel durch eine schlechte Verbindung zum Internet verursacht. Wenn Sie a. erhalten Netzwerkfehler , können Sie versuchen, Ihre Sitzung erneut zu synchronisieren, indem Sie auf "Wiederholen" klicken. Wenn Netzwerkfehler Fahren Sie fort, stellen Sie sicher, dass Sie sich an einem Ort mit gutem WLAN-Empfang befinden oder dass Mobilfunkdaten aktiviert sind.
Ebenso fragen die Leute, wie kann ich auf Steam online gehen?
Klicken Sie auf „Konto“in der oberen linken Ecke Ihres Dampf Sitzung. Auswählen Online gehen .” Dampf beendet den Offline-Modus und Online gehen.
Wie überprüfe ich meine Netzwerkverbindungsprobleme?
8 einfache Möglichkeiten zur Fehlerbehebung bei Netzwerkverbindungen
- Überprüfen Sie Ihre Einstellungen. Überprüfen Sie zunächst Ihre WLAN-Einstellungen.
- Überprüfen Sie Ihre Zugangspunkte. Überprüfen Sie Ihre WAN- (Wide Area Network) und LAN- (Local Area Network) Verbindungen.
- Umgehen Sie Hindernisse.
- Starten Sie den Router neu.
- Überprüfen Sie den WLAN-Namen und das Passwort.
- Überprüfen Sie die DHCP-Einstellungen.
- Windows aktualisieren.
- Öffnen Sie die Windows-Netzwerkdiagnose.
Empfohlen:
Kann keine Verbindung zum Server herstellen Keine solche Datei oder Verzeichnis PSQL?
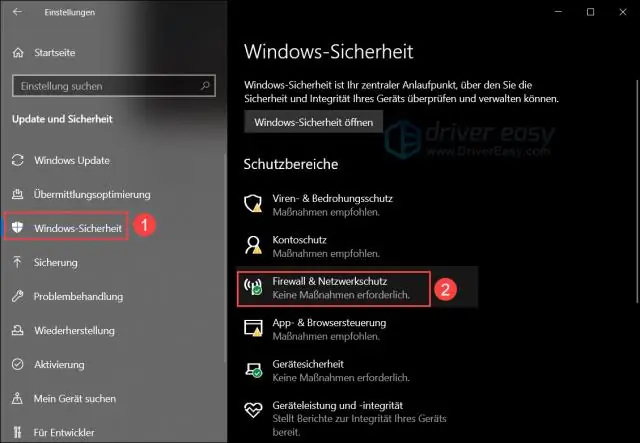
Psql: Verbindung zum Server konnte nicht hergestellt werden: Datei oder Verzeichnis nicht gefunden Läuft der Server lokal und akzeptiert Verbindungen auf dem Unix-Domain-Socket '/var/run/postgresql/. EDIT-Befehle, die ich verwendet habe, um postgres zu installieren und auszuführen: sudo apt-get update. sudo apt-get install postgresql. sudo su postgres. psql -d postgres -U postgres
Kann keine Verbindung zum Server herstellen wird möglicherweise nicht ausgeführt Kann keine Verbindung zum MySQL-Server auf 127.0 0.1 10061 hergestellt werden?
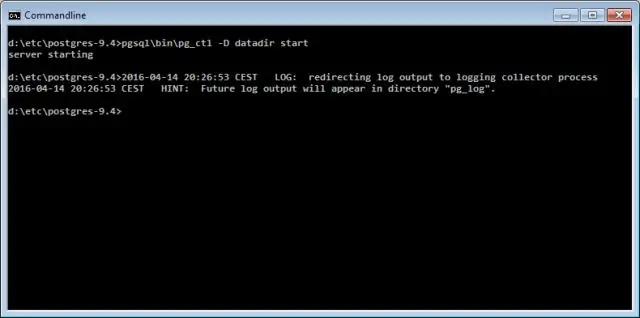
Wenn der MySQL-Server unter Windows läuft, können Sie eine Verbindung über TCP/IP herstellen. Sie sollten auch überprüfen, ob der von Ihnen verwendete TCP/IP-Port nicht von einer Firewall oder einem Port-Blockierungsdienst blockiert wurde. Der Fehler (2003) Can't connect to MySQL server on ' server' (10061) zeigt an, dass die Netzwerkverbindung abgelehnt wurde
Warum sagt meine PS4, dass keine Verbindung zum WIFI-Netzwerk innerhalb des Zeitlimits hergestellt werden kann?
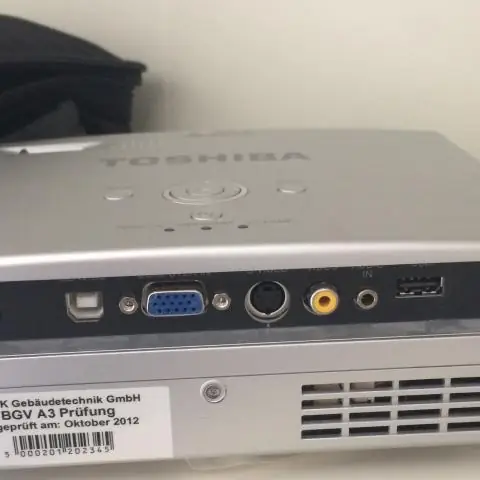
PS4 kann innerhalb des Zeitlimits keine Verbindung zum WLAN-Netzwerk herstellen Der Grund kann an dem von Ihnen verwendeten Proxy-Server liegen oder einfach daran, dass der Router keine IP zuweisen oder sich nicht mit Ihrer PS4 verbinden kann. Versuchen Sie, den Router neu zu starten oder überprüfen Sie die Proxy-Einstellungen und entfernen Sie ihn, wenn Sie dies getan haben
Wie werde ich aussehen, wenn ich eine ältere App habe?
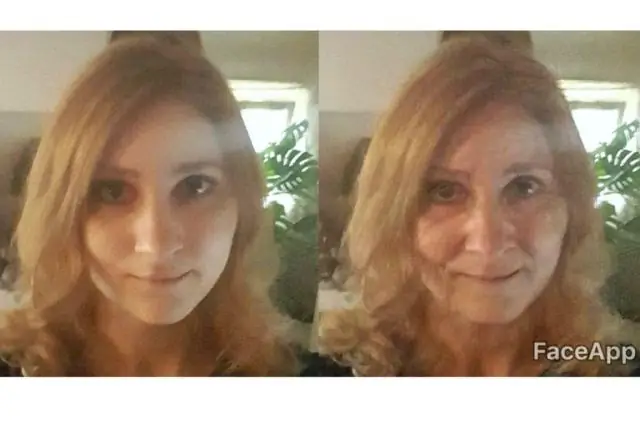
FaceApp ist die unheimliche App, die Ihnen zeigt, wie Sie im Alter aussehen werden. Petersburg, Russland,“und „wird Sicherheitsbedenken aufgeworfen, die ihnen den Zugriff auf Ihre persönlichen Daten und Ihre Identität ermöglichen“. Verwenden Sie die App also auf eigene Gefahr
Warum kann ich auf meinem iPad keine Verbindung zum App Store herstellen?

Wenn die Server von Apple und Ihre Internetverbindung nicht das Problem sind, könnte es an Ihrem Gerät liegen. Probleme beim Herstellen einer Verbindung zum iTunesStore werden normalerweise durch zwei Probleme verursacht – falsche Datums- und Uhrzeiteinstellungen und veraltete Software. Stellen Sie zunächst sicher, dass die Einstellungen für Datum, Uhrzeit und Zeitzone korrekt sind
