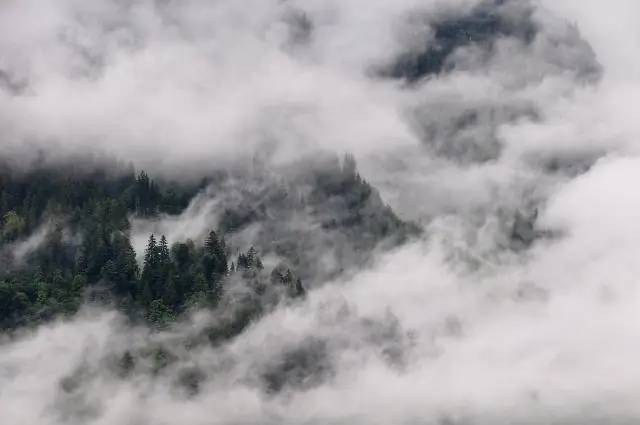
Inhaltsverzeichnis:
2025 Autor: Lynn Donovan | [email protected]. Zuletzt bearbeitet: 2025-01-22 17:14
Docker unter Windows 10 Home installieren
- Von ein Clean Boot (siehe Hinweis oben)
- Drücken Sie beim Start wiederholt die Esc-Taste.
- Drücken Sie das F10-Taste für BIOS-Setup.
- Drücken Sie das Pfeiltaste nach rechts zur Registerkarte Systemkonfiguration, wählen Sie Virtualisierungstechnologie und drücken Sie dann das Enter-Taste.
Kann ich Docker unter Berücksichtigung dieser Tatsachen unter Windows 10 Home verwenden?
Sie können nicht Docker installieren zum Fenster An Windows 10 Startseite laut Dokumentation. System Anforderungen: Windows 10 64bit: Pro, Enterprise oder Education (1607 Jubiläums-Update, Build 14393 oder höher). Installieren eine virtuelle Linux-Maschine (VM) auf unserem Fenster Betriebssystem und dann Docker installieren Community auf der VM.
Anschließend stellt sich die Frage, ob Docker unter Windows installiert werden kann. Weil das Docker Der Engine-Daemon verwendet Linux-spezifische Kernelfunktionen kann 'T Docker ausführen Motor nativ an Fenster . Stattdessen müssen Sie die Docker Maschinenbefehl, Docker -machine, um eine kleine Linux-VM auf Ihrem Computer zu erstellen und an diese anzuhängen. Diese VM hostet Docker Motor für dich auf deinem Fenster System.
Auch gefragt, wie bekomme ich Docker unter Windows 10 nach Hause?
Docker unter Windows 10 Home von Grund auf neu installieren
- Installieren Sie VirtualBox. Die einzige Komponente, die wir installieren müssen.
- Installieren Sie tinycorelinux als Docker-Host in VirtualBox. Ändern Sie die Speichereinstellungen, wenn Sie Docker mehr oder weniger Speicher geben möchten.
- Erstellen Sie eine Batchdatei start_docker.
- Fügen Sie c:docker zum Systempfad hinzu.
- Zuletzt richten wir freigegebene Ordner ein.
Wie verwende ich Hyper V unter Windows 10 Home?
Aktivieren Sie die Hyper-V-Rolle über die Einstellungen
- Klicken Sie mit der rechten Maustaste auf die Windows-Schaltfläche und wählen Sie „Apps und Funktionen“.
- Wählen Sie Windows-Funktionen aktivieren oder deaktivieren.
- Wählen Sie Hyper-V und klicken Sie auf OK.
Empfohlen:
Wie erhalte ich ein AOL-Symbol auf meinem Desktop?

Ziehen und ablegen Navigieren Sie zur AOL Desktop Gold-Anwendung. Sie können dies tun, indem Sie entweder im Startmenü nach derselben suchen oder sogar in Programmen stöbern. Klicken Sie mit der linken Maustaste auf den AOL Gold-Ordner, halten Sie die Taste gedrückt und ziehen Sie ihn auf den Desktop. Sie haben dann das Symbol der AOL Desktop Gold App auf Ihrem Desktop
Wie werde ich Spotify-Anzeigen auf meinem Desktop los?
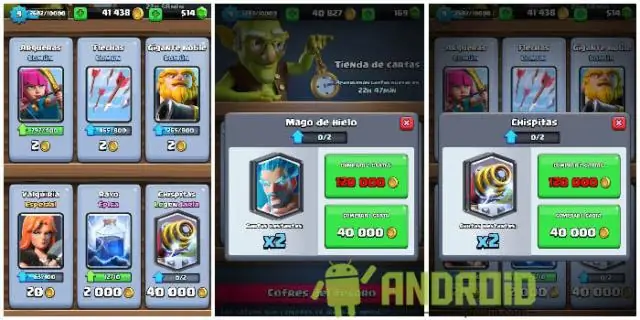
So blockieren Sie Anzeigen in der Spotify Desktop-Anwendung: Gehen Sie zu StopAd „Einstellungen“(klicken Sie auf „Einstellungen“in der unteren linken Ecke des StopAdmain-Fensters) Klicken Sie auf die Schaltfläche „Anwendungen“. Klicken Sie auf "App suchen". Geben Sie Spotify ein. Markieren Sie es - klicken Sie auf "Zur Filterung hinzufügen"
Wie erhalte ich das HP Scan-Symbol auf meinem Desktop?
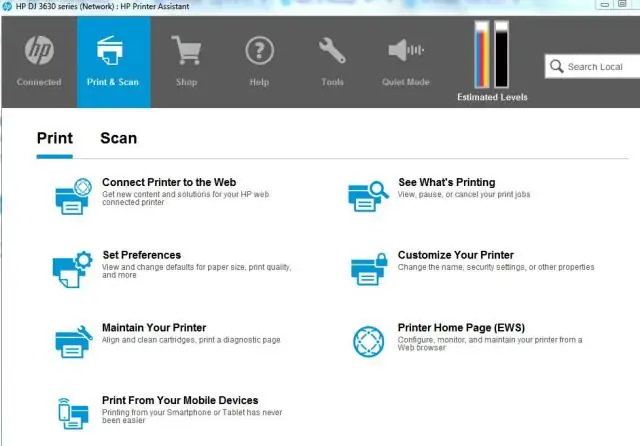
Klicken Sie in Ihrem Betriebssystem auf das Symbol Suchen, geben Sie Scannen in die Suchleiste ein, klicken Sie in den angezeigten Ergebnissen mit der rechten Maustaste auf Scannen nach und wählen Sie Dateispeicherort öffnen. Klicken Sie mit der rechten Maustaste auf Scanto.exe und wählen Sie Senden an > Desktop, um eine Verknüpfung für die Scansoftware auf Ihrem Desktop zu erstellen
Wie ändere ich die Uhr auf meinem Desktop Windows 10?
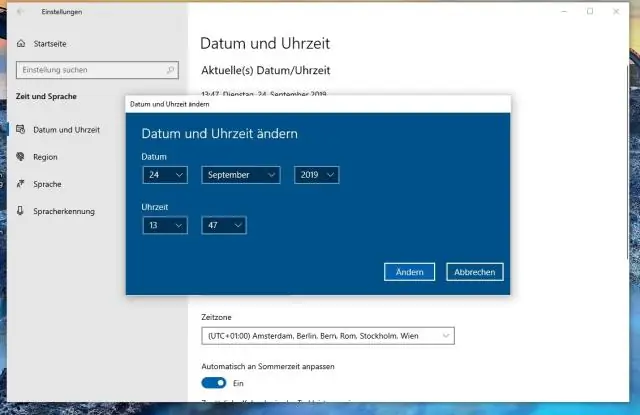
Windows 10 – Ändern von Systemdatum und -uhrzeit Klicken Sie mit der rechten Maustaste auf die Uhrzeit unten rechts auf dem Bildschirm und wählen Sie Datum/Uhrzeit anpassen. Ein Fenster wird geöffnet. Wählen Sie auf der linken Seite des Fensters die Registerkarte Datum & Uhrzeit. Klicken Sie dann unter "Datum und Uhrzeit ändern" auf Ändern. Geben Sie die Uhrzeit ein und drücken Sie Ändern. Die Systemzeit wurde aktualisiert
Wie rufe ich die Tastatur auf meinem Desktop auf?

Um darauf zuzugreifen, öffnen Sie das Startmenü und wählen Sie "Einstellungen". Navigieren Sie zu Erleichterter Zugriff > Tastatur und aktivieren Sie die Option „Bildschirmtastatur“oben im Fenster. Diese Tastatur enthält einige weitere Tasten und funktioniert eher wie eine herkömmliche, vollständige PC-Tastatur als die Touch-Tastatur
