
Inhaltsverzeichnis:
2025 Autor: Lynn Donovan | [email protected]. Zuletzt bearbeitet: 2025-01-22 17:14
Verwenden des Radiergummis zum dauerhaften Löschen von Dateien
- Zu löschen ein Datei oder Ordner, klicken Sie mit der rechten Maustaste auf das Datei oder Ordner, fahren Sie mit der Maus darüber Radiergummi , und klicken Sie dann auf Löschen .
- Klicken Sie auf Ja, um zu bestätigen, dass Sie möchten löschen die ausgewählten Elemente.
- Wenn die Aufgabe abgeschlossen ist, wird im Systembenachrichtigungsbereich eine Benachrichtigung angezeigt.
Auch gefragt, wie lange braucht der Radierer, um Dateien zu löschen?
45 Stunden und 47 Minuten
Wie lösche ich Dateien dauerhaft ohne Wiederherstellung von meinem Computer? So löschen Sie Dateien dauerhaft ohne Wiederherstellung vom Computer
- Schritt 1: Installieren und starten Sie EaseUS Partition Master. Wählen Sie die HDD oder SSD aus, die Sie löschen möchten.
- Schritt 2: Legen Sie fest, wie oft Daten gelöscht werden sollen. Sie können höchstens auf 10 setzen.
- Schritt 3: Überprüfen Sie die Nachricht.
- Schritt 4: Klicken Sie auf "Übernehmen", um die Änderungen zu übernehmen.
Wie können Sie also Dateien dauerhaft löschen?
So löschen Sie eine Datei dauerhaft:
- Wählen Sie das Element aus, das Sie löschen möchten.
- Halten Sie die Umschalttaste gedrückt und drücken Sie dann die Entf-Taste auf Ihrer Tastatur.
- Da Sie dies nicht rückgängig machen können, werden Sie aufgefordert, das Löschen der Datei oder des Ordners zu bestätigen.
Ist ein Radiergummi-Programm sicher?
Dienstprogramm zum sicheren Löschen Radiergummi ist kostenlos, kommt mit einer schönen GUI, kann fast alles tun, wenn es um Sicherheit geht Datei wischen. Alles in allem, wenn Sie es ernst meinen, regelmäßig Dateien zu löschen, Radiergummi ist ein sehr solides Werkzeug.
Empfohlen:
Wie kann ich gelöschte Dateien von TortoiseSVN wiederherstellen?
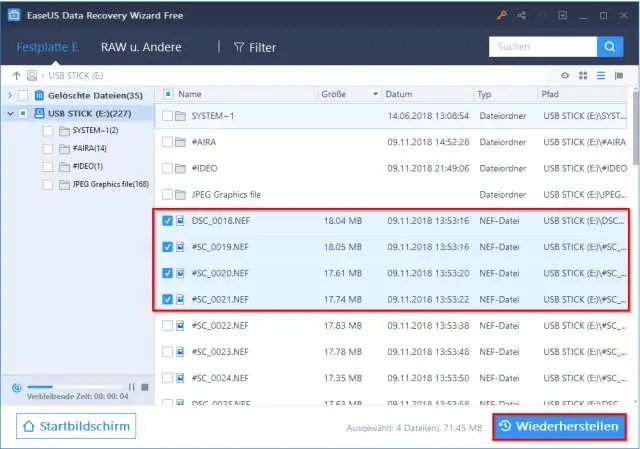
Klicken Sie mit der rechten Maustaste auf den Ordner im Explorer, gehen Sie zu TortoiseSVN -> Protokoll anzeigen. Klicken Sie mit der rechten Maustaste auf die Revisionsnummer direkt vor der Revision, die die Datei gelöscht hat, und wählen Sie 'Repository durchsuchen'. Klicken Sie mit der rechten Maustaste auf die gelöschte Datei und wählen Sie 'In Arbeitskopie kopieren' und speichern Sie
Wie verwende ich TTF-Dateien auf Android?
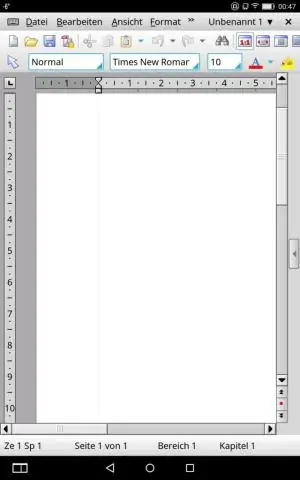
GO Launcher Kopieren Sie Ihre TTF- oder OTF-Schriftdateien auf Ihr Telefon. Drücken Sie lange auf eine beliebige Stelle auf dem Startbildschirm und wählen Sie "GO-Einstellungen". Wählen Sie Schriftart > Schriftart auswählen. Wählen Sie Ihre Schriftart oder tippen Sie auf „Scannen“, um auf Ihrem Gerät gespeicherte Dateien hinzuzufügen
Können Sie gelöschte Dateien auf einem USB-Stick wiederherstellen?
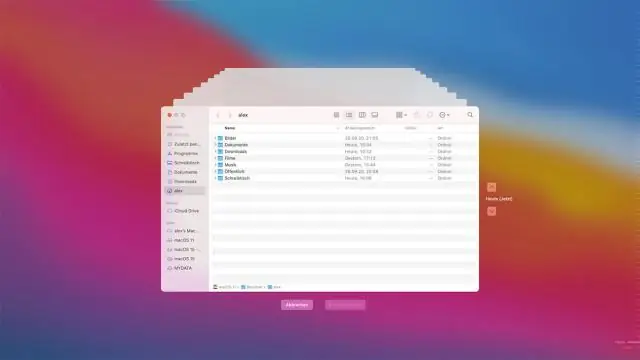
Schnappen Sie sich ein USB-Flash-Laufwerk, schließen Sie es an Ihren Computer an und kopieren Sie eine Datei darauf. Löschen Sie diese Datei vom USB-Laufwerk und führen Sie dann ein Dateiwiederherstellungsprogramm aus – wir verwenden hier Piriforms kostenloses Recuva. Scannen Sie das Laufwerk mit Ihrem Dateiwiederherstellungsprogramm und es wird Ihre gelöschte Datei sehen und Ihnen die Wiederherstellung ermöglichen
Wie verwende ich 7zip, um RAR-Dateien zu extrahieren?
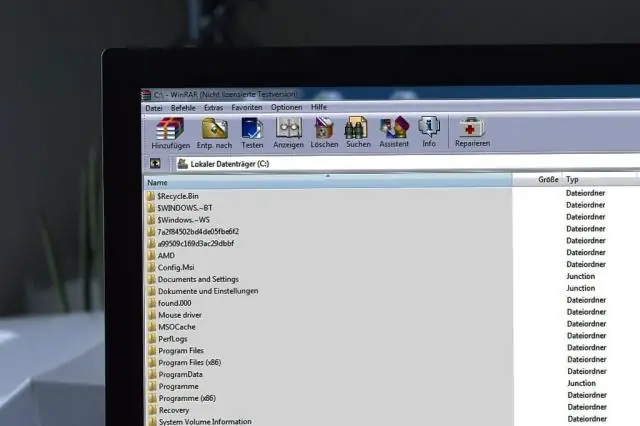
Wählen Sie die Datei aus, die Sie aus dem ZIP/RAR/7z-Archiv extrahieren möchten. A – Wählen Sie die Datei aus, die Sie aus dem ZIP/RAR/7z-Archiv extrahieren möchten. A – Sobald das Menü erscheint, bewegen Sie den Mauszeiger über „7-zip“A – Vollständige extrahierte Datei. A – Klicken Sie mit der rechten Maustaste auf die Datei, wählen Sie im Menü Z-Zip. A – Klicken Sie auf die Schaltfläche „Extrahieren“
Wie kann ich gelöschte Dateien von einer Festplatte wiederherstellen?
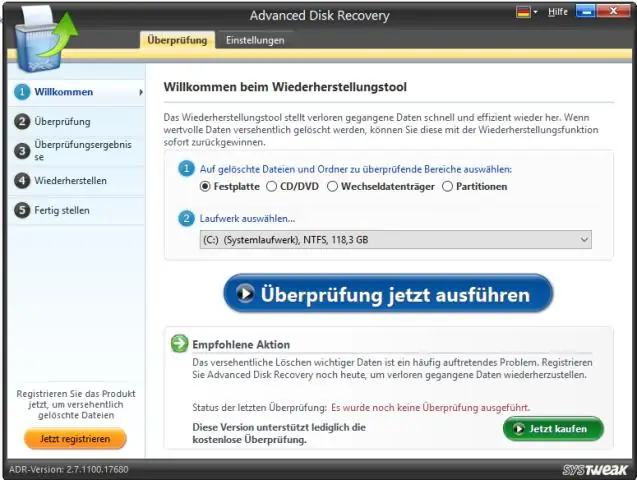
Stellen Sie Ihre verlorenen Daten mit Disk Drill wieder her Starten Sie Disk Drill. Laden Sie Disk Drill für Windows herunter, um gelöschte Dateien wiederherzustellen. Wählen Sie den Laufwerks- und Wiederherstellungstyp aus. Suchen Sie das Laufwerk, von dem Sie gelöschte Daten wiederherstellen möchten, in der Liste der verfügbaren Laufwerke. Stellen Sie Ihre gelöschten Dateien wieder her. Fahren Sie fort, indem Sie gelöschte Dateien abrufen
