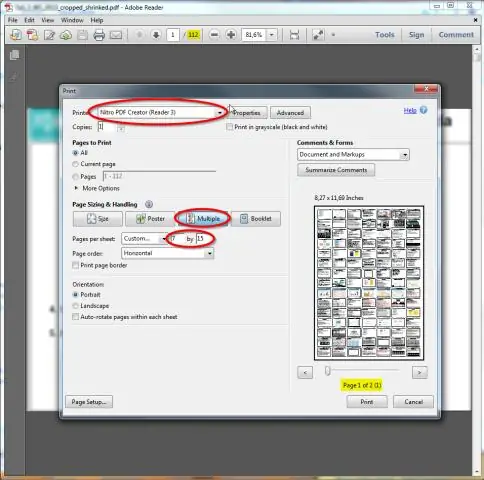
Inhaltsverzeichnis:
2025 Autor: Lynn Donovan | [email protected]. Zuletzt bearbeitet: 2025-06-01 05:07
Wenn Sie Ihre PowerPoint-Gliederung vor dem Drucken in Microsoft Word anpassen möchten, gehen Sie einfach wie folgt vor:
- Navigieren Sie zur Registerkarte Datei.
- ?Klicken Sie auf Exportieren.
- Auswählen Handzettel erstellen auf der Linken.
- ?Klicken Handzettel erstellen zur Rechten.
- Auswählen ' Leerzeilen neben Folien ' oder ' Leerzeilen unter Folien ' (je nach Wunsch)
- OK klicken.
Wie verwandle ich vor diesem Hintergrund eine PowerPoint-Präsentation in ein Handout?
Bearbeiten oder drucken Sie PowerPoint-Handouts in Word
- Klicken Sie auf Datei > Exportieren.
- Klicken Sie unter Exportieren auf Handzettel erstellen, und klicken Sie unter Handzettel in Microsoft Word erstellen auf Handzettel erstellen.
- Klicken Sie im Feld An Microsoft Word senden auf das gewünschte Seitenlayout, und führen Sie dann einen der folgenden Schritte aus:
Was ist außer oben ein Präsentations-Handout? Handzettel . EIN Handzettel ist ein besonderer Blick auf die Präsentation geeignet zum Ausdrucken und Verteilen an das Publikum. Jeder Handzettel Die Seite enthält ein bis sechs Miniaturansichten der Folien, damit das Publikum die Präsentation verfolgen und als Referenz verwenden kann.
Anschließend stellt sich die Frage, wie drucke ich PowerPoint-Folien mit Leerzeilen für Notizen?
Drucken Sie Folien mit oder ohne Sprechernotizen
- Klicken Sie auf Datei > Drucken.
- Klicken Sie unter Einstellungen auf das zweite Feld (standardmäßig Ganzseitige Folien), und klicken Sie dann unter Drucklayout auf Notizseiten. Notes Pages druckt eine Folie pro Seite, mit Sprechernotizen unten.
- Geben Sie die anderen Einstellungen ein, z. B. welche Folien Sie möchten, wie viele Kopien und so weiter.
- Klicken Sie auf Drucken.
Welche drei Schatteneigenschaften können in PowerPoint angepasst werden?
Die 3 Sinnvoll Schatten Effekte in Power Point . In diesem Artikel haben Sie Wille Lerne das 3 Arten von Schatten Effekte in Power Point - Äußeres, Inneres und Perspektive. Informieren Sie sich darüber, wofür jeder Typ verwendet wird, und sehen Sie sich Beispiele für deren Verwendung an. Schatten Lassen Sie Ihre Objekte und Bilder aus Ihrer Folie herausspringen.
Empfohlen:
Wie erstellen Sie ein automatisiertes Formular mit Feldern in Word 2010?
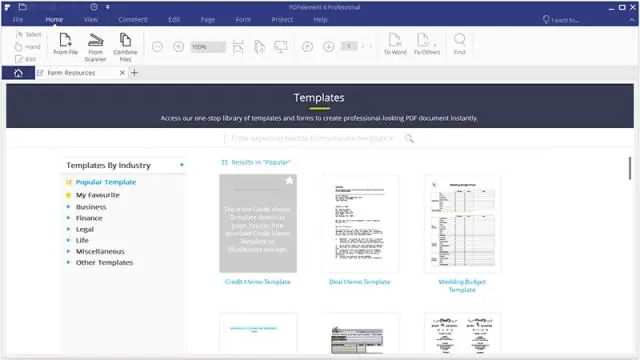
Erstellen ausfüllbarer Formulare mit Microsoft Word Enable Developer Tab. Öffnen Sie Microsoft Word, gehen Sie dann zur Registerkarte Datei > Optionen > Menüband anpassen > überprüfen Sie die Registerkarte Entwickler in der rechten Spalte > Klicken Sie auf OK. Fügen Sie ein Steuerelement ein. Fülltext bearbeiten. Design-Modus-Taste erneut, um den Modus zu verlassen. Inhaltssteuerelemente anpassen
Können Sie Apple-Apps unter Windows erstellen?
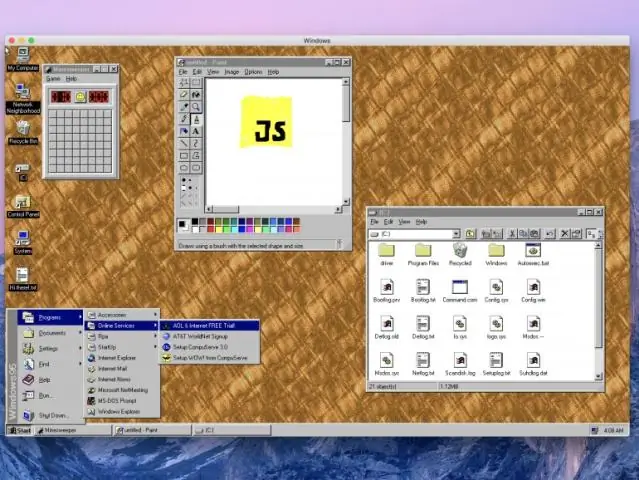
1. Verwenden Sie VirtualBox und installieren Sie macOS auf Ihrem Windows-PC. Der einfachste Weg, iOS-Apps auf einem Windows-PC zu entwickeln, ist die Verwendung einer virtuellen Maschine. Dies wird als Virtualisierung bezeichnet und ermöglicht es Ihnen, Windows unter Linux, macOS unter Windows und sogar Windows unter macOS auszuführen
Wie sehe ich die letzten 10 Zeilen einer Datei unter Linux?
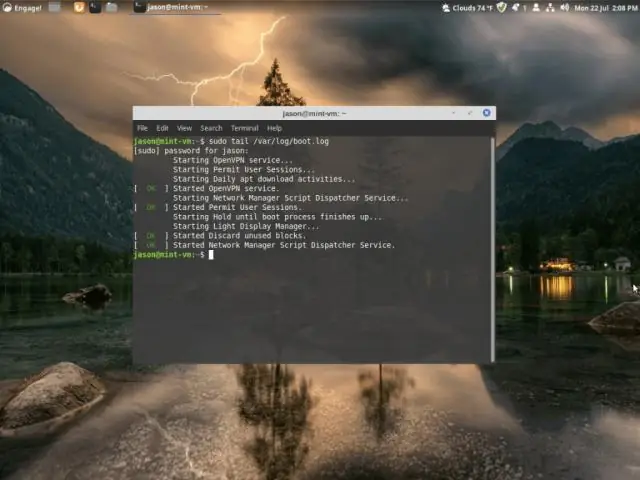
Head -15 /etc/passwd Um die letzten Zeilen einer Datei anzuzeigen, verwenden Sie den Befehl tail. tail funktioniert genauso wie head: Geben Sie tail und den Dateinamen ein, um die letzten 10 Zeilen dieser Datei anzuzeigen, oder geben Sie tail -number filename ein, um die letzten Zeilen der Datei anzuzeigen. Versuchen Sie es mit Schwanz, um die letzten fünf Zeilen Ihres zu betrachten
Wie zeigen Sie fortlaufende Folien in PowerPoint an?

Klicken Sie oben im PowerPoint-Fenster auf die Registerkarte "Diashow". Klicken Sie oben im Abschnitt „Einrichten“auf „Diashow einrichten“, um mit der Einrichtung Ihrer Show zu beginnen. Das Fenster „Show einrichten“wird angezeigt. Setzen Sie im Abschnitt Optionen anzeigen ein Häkchen vor die Option Kontinuierlich bis Esc wiederholen
Wie heißt eine Gruppe von Folien in PowerPoint?

Eine Folie ist eine einzelne Seite einer Präsentation. Zusammenfassend kann eine Gruppe von Dias als Dia-Deck bezeichnet werden. Im digitalen Zeitalter bezieht sich eine Folie am häufigsten auf eine einzelne Seite, die mit einem Präsentationsprogramm wie Microsoft PowerPoint, Apple Keynote, Apache OpenOffice oder LibreOffice entwickelt wurde
