
Inhaltsverzeichnis:
2025 Autor: Lynn Donovan | [email protected]. Zuletzt bearbeitet: 2025-01-22 17:14
Es gibt zwei Möglichkeiten, " löschen " Text. Eine ist, das Werkzeug "Text & Bilder bearbeiten" zu verwenden (Extras> Inhaltsbearbeitung> Text & Bilder bearbeiten). Wenn das Werkzeug aktiv ist, können Sie dann Text auswählen und löschen Akrobat betrachtet eine Textgruppe (z. B. einen Absatz), der Rest dieser Gruppe passt sich an.
Wie lösche ich diesbezüglich in Adobe Acrobat DC?
- Öffnen Sie die PDF-Datei in Acrobat DC und wählen Sie dann „Werkzeuge“> „Schwärzen“.
- Klicken Sie in der sekundären Symbolleiste auf Ausgeblendete Informationen entfernen.
- Stellen Sie sicher, dass die Kontrollkästchen nur für die Elemente aktiviert sind, die Sie aus dem Dokument entfernen möchten.
- Klicken Sie auf Entfernen, um ausgewählte Elemente aus der Datei zu löschen, und klicken Sie auf OK.
Können Sie auch etwas in einem PDF löschen? Das Whiteout-Tool ermöglicht Sie zu PDF löschen Inhalt. Wählen Sie 'White out' aus dem linken Menü, klicken Sie dann und ziehen Sie den Cursor entlang des Bereichs Sie verstecken wollen. (Beachten Sie, dass dies Wille nur den Inhalt vertuschen, es wird nicht wirklich entfernen Sie es aus der Datei.
Man kann sich auch fragen, wie lösche ich in Adobe Acrobat Pro?
Sie können ganz einfach auswählen und löschen Elemente eines PDFs drin Adobe Acrobat.
Methode 1 Löschen einzelner Elemente
- Öffnen Sie Adobe-Acrobat.
- Öffnen Sie Ihre Datei.
- Klicken Sie auf das Objekt, das Sie löschen möchten.
- Drücken Sie Löschen.
- Klicken Sie auf Datei.
- Klicken Sie auf Speichern.
Wie kann man ein PDF-Dokument bearbeiten?
So bearbeiten Sie PDF-Dateien:
- Öffnen Sie eine Datei in Acrobat.
- Klicken Sie im rechten Bereich auf das Werkzeug PDF bearbeiten.
- Klicken Sie auf den Text oder das Bild, das Sie bearbeiten möchten.
- Text auf der Seite hinzufügen oder bearbeiten.
- Hinzufügen, Ersetzen, Verschieben oder Ändern der Größe von Bildern auf der Seite mithilfe einer Auswahl aus der Objektliste.
Empfohlen:
Wie aktualisiere ich Adobe Acrobat DC auf Pro?
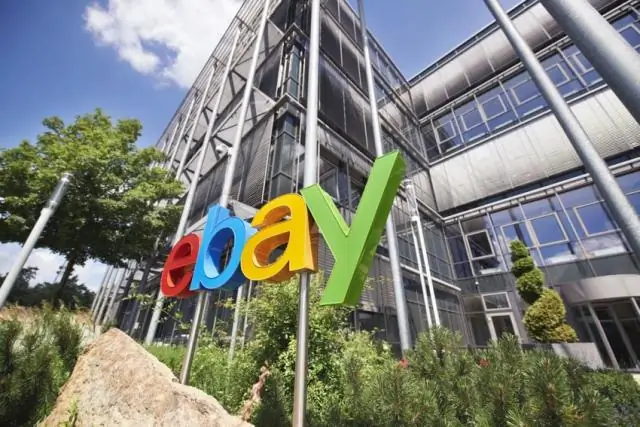
Adobe Acrobat manuell aktualisieren Starten Sie Acrobat und gehen Sie zu Hilfe > Nach Updates suchen. Wenn ein Update verfügbar ist, sehen Sie das unten gezeigte Dialogfeld. Klicken Sie auf Herunterladen. Das Update wird im Hintergrund heruntergeladen. Sobald das Update installiert ist, wird das Dialogfeld Updates erfolgreich angezeigt
Wie richte ich Text in Adobe Acrobat Pro DC aus?

Sie können dann mit dem Werkzeug „Objekt auswählen“(schwarzer Pfeil nach oben links) mehrere Textkommentare auswählen, mit der rechten Maustaste klicken und „Ausrichten > Unten“oder was auch immer Sie möchten auswählen. Dasjenige, auf das Sie mit der rechten Maustaste klicken, wird dasjenige sein, an dem die anderen Felder ausgerichtet werden
Wie füge ich eine Form in Adobe Acrobat Pro ein?
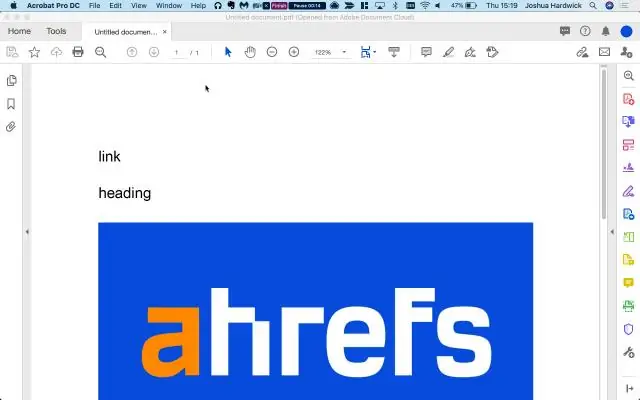
Gehen Sie folgendermaßen vor, um die rechteckigen und ovalen Formen zu verwenden: Wählen Sie entweder das Werkzeug Rechteck oder Ovale Form aus der Symbolleiste Kommentieren und Markieren. Klicken und ziehen Sie in Ihrem Dokument, um die Form zu zeichnen. Klicken Sie bei ausgewähltem Zeichenwerkzeug auf die von Ihnen erstellte Form und ziehen Sie die Eckpunkte, um die Größe ggf. zu ändern
Wie bearbeite ich ein PDF in Adobe Acrobat Pro?
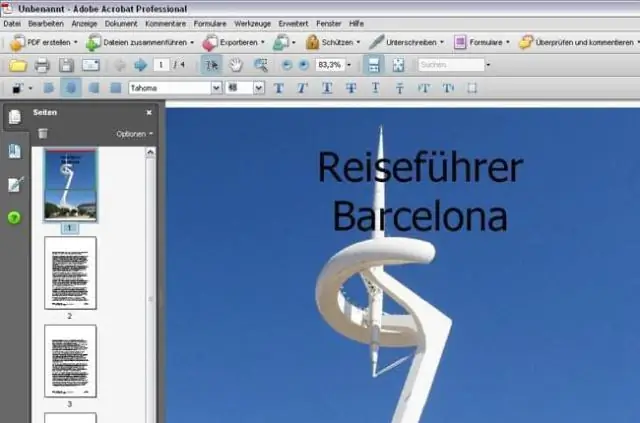
So bearbeiten Sie ein PDF Öffnen Sie Adobe Acrobat. Wählen Sie in der oberen Navigation Datei > Öffnen … Wählen Sie Ihre PDF-Datei aus dem Dokumentfenster aus. Wenn Ihre Datei geöffnet wird, wählen Sie in der rechten Symbolleiste „PDF bearbeiten“. Um Text zu bearbeiten, platzieren Sie zuerst den Cursor auf dem Text, den Sie bearbeiten möchten
Wie füge ich eine Box in Adobe Acrobat Pro DC hinzu?
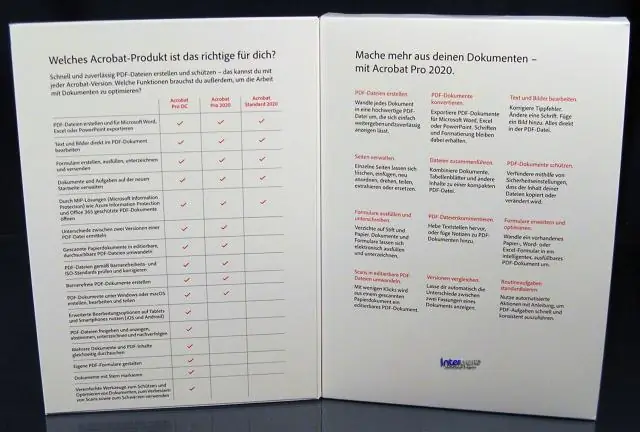
Textfeld hinzufügen Wählen Sie das Werkzeug Textfeld hinzufügen aus der Kommentarsymbolleiste. Klicken Sie in das PDF. Wählen Sie das Symbol Texteigenschaften in der Kommentarsymbolleiste und wählen Sie dann Farbe, Ausrichtung und Schriftattribute für den Text aus. Tippe den Text. (Optional) So nehmen Sie weitere Änderungen am Textfeld vor:
