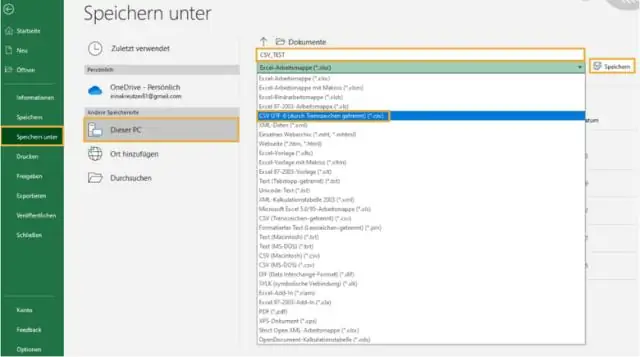
Inhaltsverzeichnis:
2025 Autor: Lynn Donovan | [email protected]. Zuletzt bearbeitet: 2025-01-22 17:14
Speichern Sie eine Excel-Datei als CSV-Datei
- In deiner Excel Tabelle , klicken Datei .
- Klicken Speichern Wie.
- Klicken Sie auf Durchsuchen, um auszuwählen, wohin Sie möchten speichern Ihre Datei .
- Auswählen " CSV " von dem " Speichern als Typ" Dropdown-Menü.
- Klicken Speichern .
Wie konvertiere ich außerdem eine Excel-Datei in CSV?
So konvertieren Sie eine Excel-Datei in CSV
- Wechseln Sie in Ihrer Excel-Arbeitsmappe zur Registerkarte Datei, und klicken Sie dann auf Speichern unter.
- Wählen Sie im Feld Save as type aus, dass Ihre Excel-Datei als CSV (durch Kommas getrennt) gespeichert werden soll.
- Wählen Sie den Zielordner aus, in dem Sie Ihre Excel-Datei im CSV-Format speichern möchten, und klicken Sie dann auf Speichern.
Wie konvertieren Sie außerdem Excel in CSV, ohne das Format zu ändern?
- Wählen Sie die Spalte mit solchen Daten aus.
- Öffnen Sie Daten >> Text in Spalten.
- Wählen Sie Getrennt >> Weiter >> Deaktivieren Sie alle Trennzeichen >> Weiter >> Wählen Sie Text als Spaltendatenformat und beenden Sie.
- Als CSV-Datei speichern.
Ist eine csv-Datei in diesem Zusammenhang eine Excel-Datei?
CSV ist ein Klartext Format mit einer Reihe von Werten, die durch Kommas getrennt sind, während Excel ist eine binäre Datei die Informationen zu allen Arbeitsblättern in einer Arbeitsmappe enthält. CSV-Dateien kann mit jedem Texteditor in Windows geöffnet werden, während Excel-Dateien kann nicht mit Texteditoren geöffnet werden.
Wie speichere ich eine Excel-Datei als CSV-Datei mit Komma getrennt?
So speichern Sie eine Excel-Datei als durch Kommas getrennte Datei:
- Wählen Sie in der Menüleiste Datei → Speichern unter aus.
- Klicken Sie neben "Format:" auf das Dropdown-Menü und wählen Sie "Comma Separated Values (CSV)" aus.
- Klicken Sie auf „Speichern“
- Excel sagt etwas wie „Diese Arbeitsmappe enthält Funktionen, die nicht funktionieren…“. Ignorieren Sie das und klicken Sie auf „Weiter“.
- Beenden Sie Excel.
Empfohlen:
Wie speichere ich eine Excel-Tabelle als PDF im Querformat?
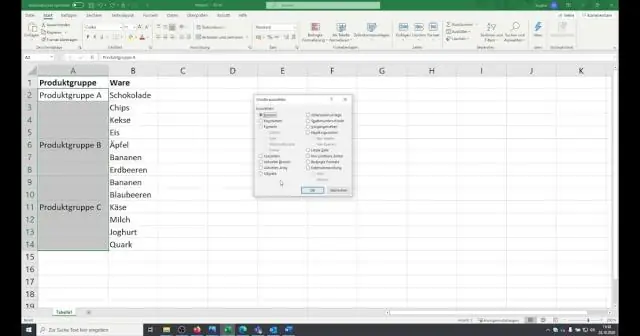
2 Antworten. Klicken Sie auf der Registerkarte "Seitenlayout" auf die Option "Ausrichtung" und wählen Sie dann "Querformat". Anschließend erstellen Sie Ihr PDF wie gewohnt. Sie können Excel-Dateien als PDF speichern, auch ohne Excel zu verwenden
Wie speichere ich einen Artikel als PDF?
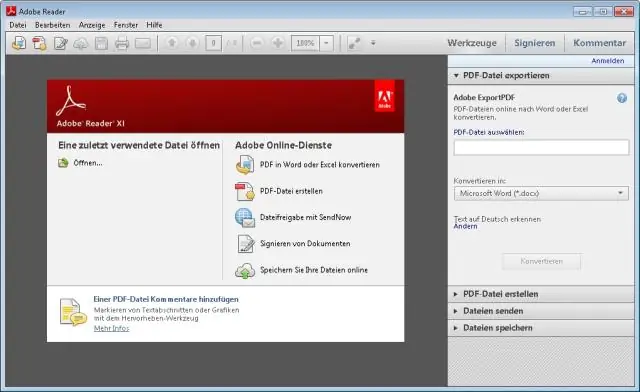
Um einen Artikel zu speichern: Klicken Sie in der Artikelansicht oben in der linken Spalte über dem elektronisch übersetzten Text auf die Schaltfläche 'PDF'. Dadurch wird der Artikel als PDF-Dokument geöffnet, für das Sie den Adobe Reader benötigen. Speichern Sie es auf Ihrem Computer mit der Speicherfunktion in Adobe Reader
Wie speichere ich ein Jupyter-Notizbuch als PDF?
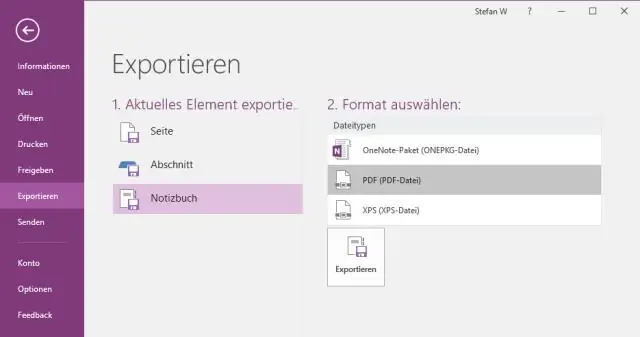
15 Antworten Für die HTML-Ausgabe sollten Sie jetzt Jupyter anstelle von IPython verwenden und Datei -> Herunterladen als -> HTML (.html) auswählen oder den folgenden Befehl ausführen: jupyter nbconvert --to html notebook. ipynb. Dadurch wird das Jupyter-Dokumentdateinotizbuch konvertiert. Konvertieren Sie das HTML-Dateinotizbuch. html in eine PDF-Datei namens notebook
Wie speichere ich ein iPhoto als JPEG?

ILife '11: So exportieren Sie iPhoto-Bilder auf eine Festplatte Durchsuchen Sie Ihre Bibliothek und wählen Sie eine oder mehrere Miniaturansichten der zu exportierenden Bilder aus. Wählen Sie Datei→Exportieren. Klicken Sie auf die Registerkarte Dateiexport (die Registerkarte ganz links). Wählen Sie das entsprechende Dateiformat aus dem Einblendmenü „Art“aus. Wenn Sie JPEG auswählen, wählen Sie seine Qualität aus dem Einblendmenü „JPEG-Qualität“aus
Wie speichere ich ein Excel-Diagramm als JPEG?
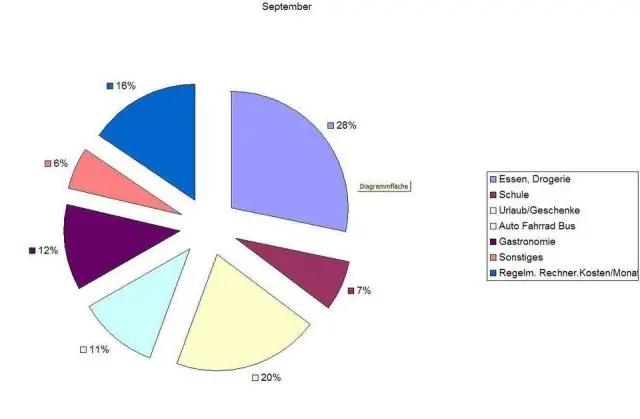
Erstellen einer JPG-Datei aus einem Diagramm Klicken Sie in Excel einmal auf das Diagramm, das Sie als JPG-Datei speichern möchten. Drücken Sie Strg+C. Wechseln Sie zu Word oder PowerPoint. Klicken Sie auf der Registerkarte Start des Menübands auf den Abwärtspfeil neben dem Werkzeug Einfügen. Wählen Sie Inhalte einfügen aus den angezeigten Optionen aus. Wählen Sie aus den verfügbaren Einfügeoptionen JPEG-Bild (oder ein gleichwertiges Format) aus
