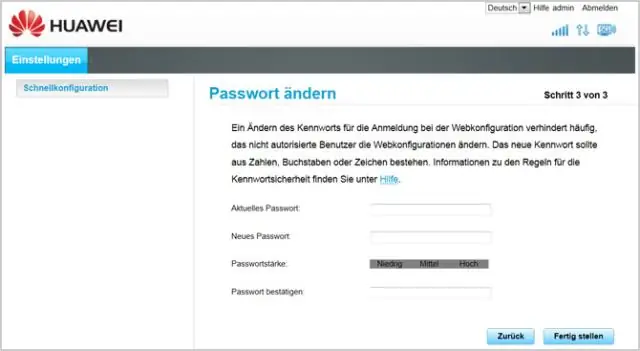
Inhaltsverzeichnis:
2025 Autor: Lynn Donovan | [email protected]. Zuletzt bearbeitet: 2025-01-22 17:14
Auf der Drucker Bedienfeld, berühren Sie das PS Wireless Direct-Symbol () oder navigieren Sie zum Menü Netzwerk-Setup oder Wireless-Einstellungen und berühren Sie Wireless Direct und schalten Sie dann die Verbindung ein. a. benötigen Passwort (empfohlen) beim Verbinden mit dem Drucker , wählen Sie Ein oder Ein mit Sicherheit.
Wie ändere ich dann das Kennwort auf meinem HP Deskjet 2540?
HP Deskjet 2540 Passwort ändern . Ja, Sie müssen verbunden sein mit Veränderung das Passwort . Versuchen Sie, eine Netzwerkwiederherstellung auf dem Drucker durchzuführen, indem Sie die Wireless- und Cancel-Taste 5 Sekunden lang gedrückt halten.
Wie verbinde ich meinen HP 2540 Drucker mit New WIFI? drücken und halten das Wireless-Taste an der Drucker bis es blinkt, und halten Sie dann das WPS-Taste auf Ihrem Router. Warten auf das drahtloses Licht auf zu blinken und dauerhaft zu bleiben.
Wie finde ich folglich mein HP Deskjet 2540 WIFI-Passwort?
WLAN-Kennwort für Drucker der HP 2540-Serie
- Berühren Sie das HP Wireless Direct-Symbol auf dem Bedienfeld des Druckers.
- Gehen Sie zu den Netzwerkeinstellungen oder den Wireless-Einstellungen und berühren Sie WirelessDirect, um die Verbindung einzuschalten.
- Wählen Sie Ein oder Ein mit Sicherheit, um den Sicherheitscode zu notieren, und berühren Sie OK.
- Gehen Sie zu den Einstellungen Ihres Mobiltelefons, aktivieren Sie Wi-Fi und wählen Sie Ihr Druckermodell aus.
Wie setze ich mein Passwort für meinen Wireless-Drucker zurück?
So setzen Sie das Passwort eines HP Wireless-Druckers manuell zurück
- Greifen Sie auf das Home-Menü Ihres Druckers zu.
- Klicken Sie auf den Rechtspfeil.
- Wählen Sie das Setup-Menü.
- Wählen Sie Netzwerk.
- Scrollen Sie nach unten, bis Sie Netzwerkstandards wiederherstellen sehen.
- Klicken Sie auf Ja.
- Warten Sie, bis die Standardeinstellungen wiederhergestellt sind.
Empfohlen:
Wie ändere ich das Dashboard auf meinem Fitbit?

Für alle anderen Tracker musst du das fitbit.comdashboard verwenden. Melde dich bei deinem fitbit.com-Dashboard an. Klicken Sie oben rechts auf das Zahnradsymbol und wählen Sie Einstellungen. Klicken Sie auf Geräte und suchen Sie Anzeigeeinstellungen. Ziehen Sie Statistiken per Drag-and-Drop, um ihre Reihenfolge zu ändern oder Statistiken aus- oder einzuschalten. Synchronisiere deinen Tracker, um die Änderungen zu speichern
Wie ändere ich das Dropbox-Konto auf meinem Mac?
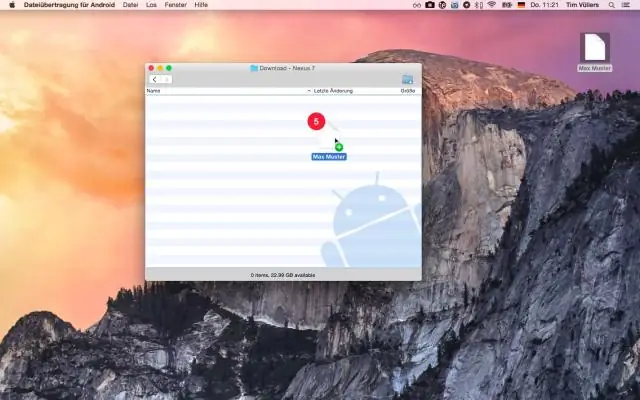
Um das Dropbox-Benutzerkonto auf Ihrem Computer zu ändern, klicken Sie mit der rechten Maustaste auf das Symbol "Dropbox" und wählen Sie "Einstellungen". Wählen Sie auf der Registerkarte "Konto" die Option "Diesen Computer trennen". Bestätigen Sie die Änderungen mit 'Ok'. Wählen Sie "Ich habe bereits ein Dropbox-Konto"
Wie ändere ich das WLAN auf meinem HP Deskjet 2540?

Halten Sie die Wireless-Taste am Drucker gedrückt, bis sie blinkt, und halten Sie dann die WPS-Taste an Ihrem Router gedrückt
Wie ändere ich das Datum auf meinem Laptop?

So stellen Sie Datum und Uhrzeit auf Ihrem Computer ein: Drücken Sie die Windows-Taste auf Ihrer Tastatur, um die Taskleiste anzuzeigen, wenn sie nicht sichtbar ist. Klicken Sie mit der rechten Maustaste auf die Datums-/Uhrzeitanzeige in der Taskleiste und wählen Sie dann Datum/Uhrzeit anpassen aus dem Kontextmenü. Klicken Sie auf die Schaltfläche Datum und Uhrzeit ändern. Geben Sie eine neue Zeit in das Feld Zeit ein
Wie ändere ich das Datumsformat auf meinem IPAD?

Tippen Sie auf dem Startbildschirm auf das Symbol Einstellungen. Tippen Sie auf Allgemein. Scrollen Sie in der Liste Allgemeine Einstellungen nach unten und tippen Sie auf Datum & Uhrzeit. Schalten Sie den 24-Stunden-Zeitschalter ein, um die Zeit im 24-Stunden-Format (Militärzeit) anzuzeigen
