
Inhaltsverzeichnis:
2025 Autor: Lynn Donovan | [email protected]. Zuletzt bearbeitet: 2025-01-22 17:14
Einsatz Bild Wartung und Verwaltung (DISM.exe) ist eine Befehlszeile Werkzeug das wird genutzt aktualisieren Offline-Windows ® Bilder.
Anschließend kann man sich auch fragen, welche Bilddateitypen Sie mit DISM bedienen können?
DISM kann verwendet werden, um zu montieren und Service ein Windows Bild von einem. wim Datei ,. ffu Datei ,. vhd Datei , oder ein.
Wissen Sie auch, wie ich eine WIM-Datei ansehe? Abrufen von Windows-Image-Informationen
- Klicken Sie auf Start, und geben Sie Bereitstellung ein. Klicken Sie mit der rechten Maustaste auf Umgebung für Bereitstellungs- und Imagingtools, und wählen Sie dann Als Administrator ausführen aus.
- Um Informationen zu allen Bildern in einer WIM- oder VHD-Datei aufzulisten, geben Sie an der Eingabeaufforderung mit erhöhten Rechten Folgendes ein: Dism /Get-ImageInfo /imagefile:C: estimagesinstall.wim.
Wie mounte ich außerdem eine WIM-Datei in Windows 10?
Montage
- Öffnen einer Eingabeaufforderung für Bereitstellungstools (mit erhöhten Rechten/Administratorrechten)
- Navigieren Sie zum Speicherort der WIM-Datei (z. B. „cd storageImagesBoot“)
- Erstellen Sie bei Bedarf ein Verzeichnis zum Mounten der WIM-Datei (z. B. „mkdir storageImagesmount“)
- Bestimmen Sie, welcher WIM-Index bereitgestellt werden soll:
Wie stelle ich ein WIM-Image mit DISM bereit?
Bereitstellen von Wim-Image mit DISM
- Suchen Sie die zuvor erstellte Partition.
- Führen Sie den folgenden Befehl aus.
- Führen Sie den Befehl aus, um die Partition zu formatieren.
- Führen Sie den folgenden Befehl aus, um dem Laufwerk einen Buchstaben zuzuweisen.
- Die Partition erhält die richtige Laufwerks-ID: C, nachdem das Image angewendet wurde.
Empfohlen:
Mit welchem Befehl können Sie eine Verbindung zwischen einem lokalen und einem Remote-Repository herstellen?
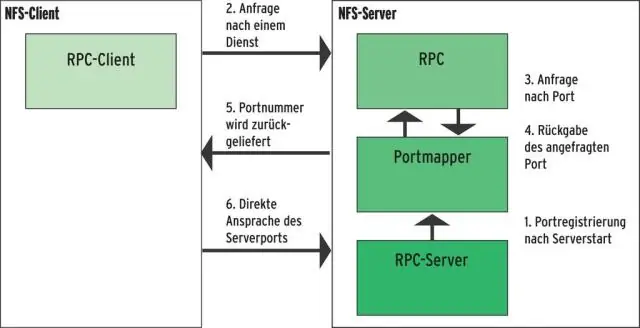
Sie führen den Befehl git remote add aus, um eine Beziehung zwischen Ihrem lokalen Repository und dem entfernten Bitbucket-Repository einzurichten. Dieser Befehl fügt die Bitbucket-Repository-URL mit dem Verknüpfungsnamen des Ursprungs hinzu. Sie pushen dann Ihre lokalen Commits im Master-Branch in den Master-Branch des Remote-Repositorys
Welches Dateiformat kann zu einer PowerPoint-Show-Antwort hinzugefügt werden?

Von PowerPoint unterstützte Dateiformate Dateityperweiterung PowerPoint Presentation.pptx PowerPoint Macro-Enabled Presentation.pptm PowerPoint 97-2003 Presentation.ppt PDF Document Format.pdf
Mit welchem Tool können Symbole und Begrüßungsbildschirme für alle unterstützten Geräte erstellt werden?
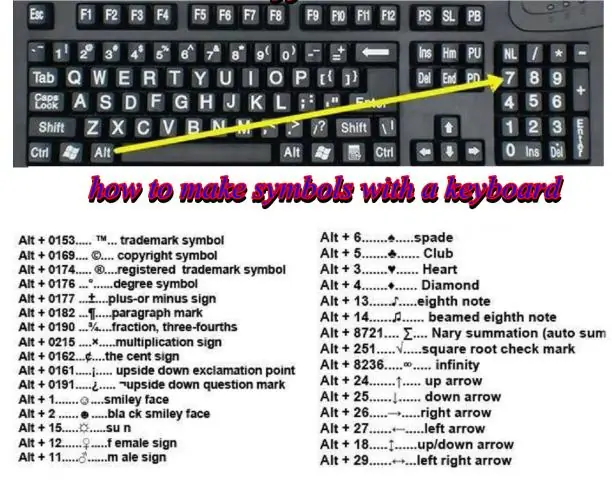
Eines der coolsten Dinge an Ionic ist das Ressourcen-Tool, das sie zur automatischen Generierung aller Begrüßungsbildschirme und Symbole bereitstellen, die Sie benötigen. Auch wenn Sie Ionic nicht verwenden, lohnt es sich, dieses Tool zu installieren und dann die Begrüßungsbildschirme und Symbole auf Ihr eigentliches Projekt zu übertragen
Mit welchem Owasp-Tool können Web-Apps und -Komponenten gescannt werden?
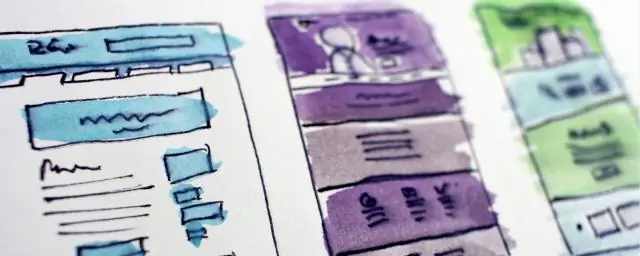
DAST Tools OWASP ZAP - Ein kostenloses und Open-Source-DAST-Tool mit vollem Funktionsumfang, das sowohl automatisches Scannen auf Schwachstellen als auch Tools umfasst, die das manuelle Pen-Testen von Web-Apps durch Experten unterstützen. Arachni - Arachni ist ein kommerziell unterstützter Scanner, der jedoch für die meisten Anwendungsfälle kostenlos ist, einschließlich des Scannens von Open-Source-Projekten
Mit welchem Platzhalterzeichen können dynamische Teile eines Attributs in einem Selektor ersetzt werden?

1. Asterisk (*): Wird verwendet, um 1 oder mehrere Zeichen aus einem Selektorattribut zu ersetzen. Für zB. ist ein Attribut, das sich jedes Mal dynamisch ändert, wenn Sie eine bestimmte Webseite öffnen
