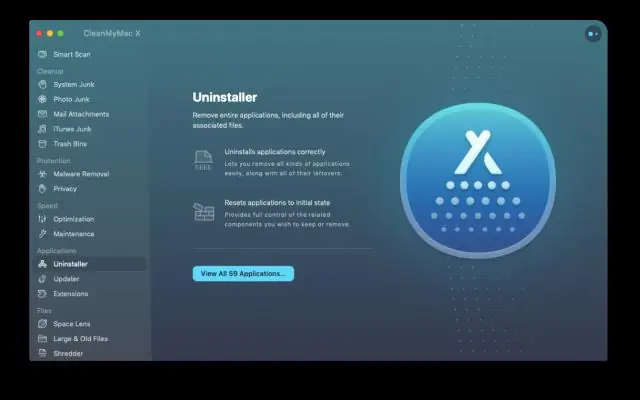
Inhaltsverzeichnis:
2025 Autor: Lynn Donovan | [email protected]. Zuletzt bearbeitet: 2025-01-22 17:14
- Öffnen Sie die Systemeinstellungen über das Dock oder das Apfel Menüon a Mac Rechner.
- Wählen Sie "Dateifreigabe", um Dateien freizugeben, "Druckerfreigabe", um Drucker freizugeben oder "Scannerfreigabe", um Scanner freizugeben.
- Wählen Sie einen Drucker oder Scanner aus, um das Gerät zu teilen Bonjour .
Die Leute fragen auch, wie kann ich Bonjour aktivieren?
Klicken Sie im linken Bereich auf den Pfeil neben "Dienste und Anwendungen", um ihn zu erweitern, und wählen Sie dann "Dienste" aus. Klicken Sie im mittleren Bereich auf die Spaltenüberschrift "Name", um die Dienste alphabetisch zu sortieren. Rechtsklick " Bonjour Service" und wählen Sie "Start". Warten Sie ungefähr fünf Sekunden, bis der Dienst gestartet wird.
Wie entferne ich Bonjour außerdem von meinem Mac? Öffnen Sie den Anwendungsordner im Finder (wenn er nicht in der Seitenleiste angezeigt wird, gehen Sie zur Menüleiste, öffnen Sie das Menü „Gehe zu“und wählen Sie Anwendungen in der Liste), suchen Sie nach Bonjour Browseranwendung, indem Sie ihren Namen in das Suchfeld eingeben und sie dann in den Papierkorb (im Dock) ziehen, um die deinstallieren Prozess.
Außerdem, was ist Bonjour auf meinem Mac?
Bonjour ist Äpfel Version des ZeroConfiguration Networking (Zeroconf)-Standards, einer Reihe von Protokollen, die eine bestimmte Kommunikation zwischen mit dem Netzwerk verbundenen Geräten, Anwendungen und Diensten ermöglichen. Bonjour wird häufig in Heimnetzwerken verwendet, um Windows und Apfel Geräte zur Freigabe von Druckern.
Wie verbinde ich meinen Bonjour-Drucker?
So richten Sie Ihren Netzwerkdrucker mit Bonjour auf einem Mac-Computer ein:
- Verbinden Sie den Drucker mit dem USB-Port Ihres NETGEAR-Routers.
- Klicken Sie im Dock auf Ihrem Macdesktop auf das Symbol Systemeinstellungen.
- Klicken Sie auf Drucker und Scanner.
- Klicken Sie auf +, um den Drucker hinzuzufügen.
- Wählen Sie den Drucker aus, den Sie an den USB-Port Ihres NETGEAR-Routers angeschlossen haben.
Empfohlen:
Wie aktiviere ich Turbo Boost auf meinem HP Laptop?

Aktivieren oder Deaktivieren der Intel Turbo BoostTechnology Wählen Sie im Bildschirm System Utilities SystemConfiguration > BIOS/Platform Configuration (RBSU) > Performance Options > Intel (R) Turbo BoostTechnology und drücken Sie die Eingabetaste. Wählen Sie eine Einstellung aus und drücken Sie die Eingabetaste. Aktiviert – Aktiviert die logischen Prozessorkerne auf Prozessoren, die Hyperthreading-Technologie unterstützen. Drücken Sie F10
Wie aktiviere ich meine SIM-Karte auf meinem LG-Telefon?
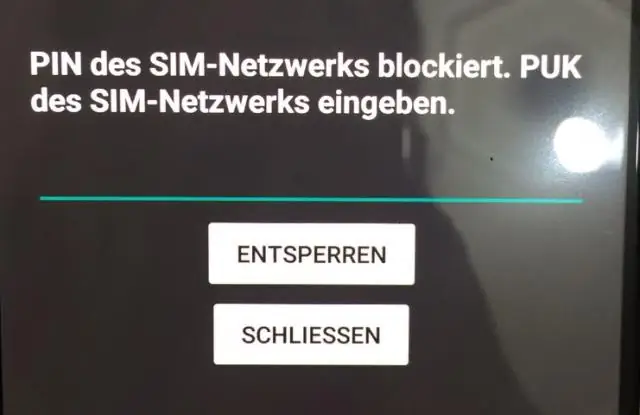
Laden Sie bei Dual-SIM-Geräten mit einem Serviceplan zuerst Ihre eSIM herunter. So aktivieren Sie es: 1. Gehen Sie zu Ihren Telefoneinstellungen. SIM-Karte Gehen Sie zu att.com/activations. Wählen Sie die Option Aktivieren für AT&T Wireless oder AT&T PREPAID. Geben Sie die erforderlichen Informationen ein und wählen Sie Weiter. Folgen Sie den Anweisungen, um den Vorgang abzuschließen
Wie aktiviere ich Multi-Touch auf meinem iPhone?

AssistiveTouch einschalten Standardmäßig wird durch einmaliges Antippen der Taste das AssistiveTouch-Menü geöffnet. Wenn Sie einmal irgendwo außerhalb des Menüs tippen, wird es geschlossen. Es gibt mehrere Möglichkeiten, AssistiveTouch einzuschalten: Gehen Sie zu Einstellungen > Bedienungshilfen > Touch und wählen Sie dann AssistiveTouch, um es einzuschalten
Wie aktiviere ich meine E-Mail-Benachrichtigungen auf meinem iPhone?
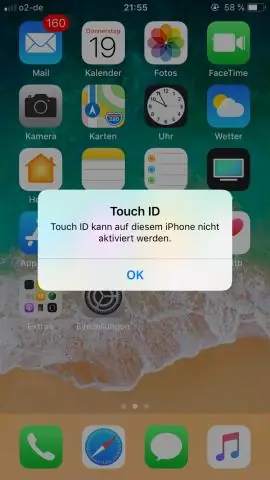
Öffnen Sie die Einstellungen-App. Navigieren Sie zu Benachrichtigungen | E-Mail. Wählen Sie das E-Mail-Konto aus, für das Sie Benachrichtigungen aktivieren möchten. Stellen Sie sicher, dass AllowNotifications aktiviert ist, und wählen Sie dann einen Warnungstyp aus: Sperrbildschirm, Mitteilungszentrale oder Banner (AbbildungC)
Wie aktiviere ich HiDPI auf meinem Mac?

Klicken Sie auf einen der HiDPI-Modi, um ihn auf Ihrem gewünschten Display zu aktivieren. Hinweis: Wenn Sie die in den Systemeinstellungen aufgeführten HiDPI-Auflösungen nicht sehen, nachdem Sie den obigen Terminal-Befehl verwendet haben, klicken Sie auf das Optionsfeld „Skaliert“, während Sie die Alt-/Optionstaste auf Ihrer Tastatur gedrückt halten
