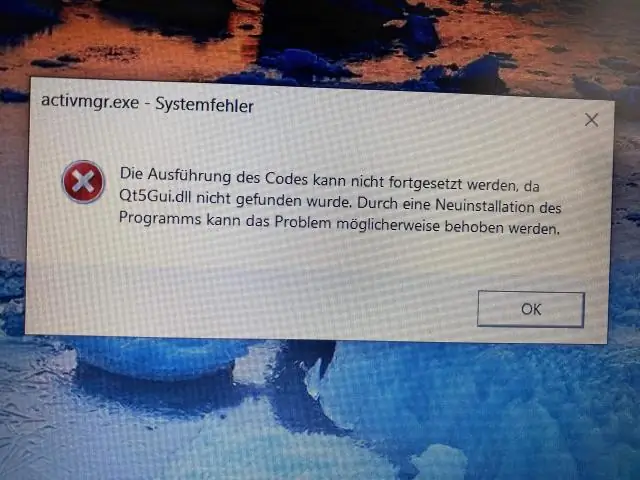
Inhaltsverzeichnis:
2025 Autor: Lynn Donovan | [email protected]. Zuletzt bearbeitet: 2025-01-22 17:14
Öffnen Sie das WinX-Menü, indem Sie die Tasten Windows und X zusammenhalten, und klicken Sie dann auf Programme und Funktionen
- B. Suche Process Explorer 11.33 in der Liste, klicken Sie darauf und dann auf Deinstallieren um die Deinstallation zu starten.
- B. Finden deinstallieren .exe oder unins000.exe.
- C.
- D.
- e.
- F.
- g.
- h.
Wie werde ich Process Explorer in dieser Hinsicht los?
Oder Sie können deinstallieren Process Explorer von Ihrem Computer aus, indem Sie die Schaltfläche Hinzufügen/ Entfernen Programmfunktion in der Systemsteuerung von Windows. Wenn Sie das Programm finden Process Explorer , klicken Sie darauf und führen Sie dann einen der folgenden Schritte aus: Windows Vista/7/8: Klicken Sie auf Deinstallieren.
Wissen Sie auch, wie ich Explorer verarbeite? Offen Process Explorer , wählen Sie a Prozess , und drücken Sie Strg+H. Dadurch ändert sich der untere Bereich in "Handle View". Dies zeigt Ihnen alle Dateien, Ordner, Unterprozesse und Threads an, die die Prozess hat geöffnet. Wenn Sie vermuten, wissen Sie was Prozess Ihre Datei sperrt und bestätigen möchte, können Sie dies hier tun.
Was ist der Sysinternals Process Explorer?
Process Explorer ist ein Freeware-Task-Manager und Systemmonitor für Microsoft Windows, erstellt von SysInternals , das von Microsoft übernommen und in Windows umbenannt wurde Systeminternes . Process Explorer kann verwendet werden, um Probleme aufzuspüren.
Wie kann ich den Task-Manager zurücksetzen?
So setzen Sie den Task-Manager zurück
- Drücken Sie auf der Tastatur Ihres Computers gleichzeitig die Tasten „STRG“, „ALT“und „ENTF“. Der Task-Manager wird geöffnet.
- Klicken Sie irgendwo auf den grauen äußeren Rand des Task-Managers.
- Klicken Sie erneut auf den grauen Außenrand, bis die Schaltflächen am unteren Rand des Task-Managers sichtbar und nicht ausgegraut sind.
Empfohlen:
Wie werde ich den Tonermangel bei meinem Bruder los?

Schalten Sie den Brother-Drucker ein. Öffnen Sie die Tonerzugangsklappe an der Vorderseite des Druckers. Drücken Sie die Taste „Löschen/Zurück“. Blättern Sie durch die Liste der Tonerkartuschen, bis Sie diejenige gefunden haben, die die Meldung 'Toner ersetzen' anzeigt. Drücken Sie die Taste '1', um die Anzeige der Tonerkartusche zurückzusetzen
Wie werde ich den Einfügemodus los?
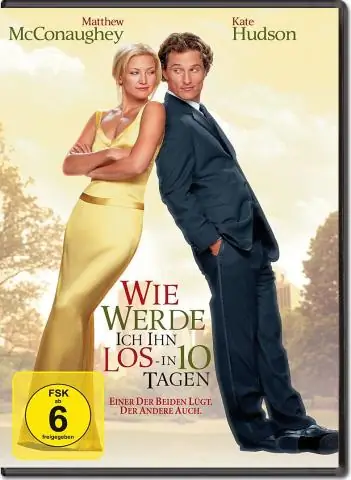
Drücken Sie die 'Einfg'-Taste, um den Überschreibmodus auszuschalten. Abhängig von Ihrem Tastaturmodell kann diese Taste auch mit "Einfügen" beschriftet sein. Wenn Sie den Überschreibmodus einfach deaktivieren, aber die Möglichkeit behalten möchten, ihn wieder einzuschalten, sind Sie fertig
Wie werde ich den Greenscreen in Photoshop cs6 los?

Farbkontrolle durchführen Gehen Sie zum Menü „Auswählen“und klicken Sie auf die Option „Farbbereich“. Und verwenden Sie die Pipette, um den Greenscreen zu entfernen. Drücken Sie einfach die Umschalttaste und klicken und ziehen Sie um die Bereiche mit grüner Farbe, die Sie entfernen möchten
Wie werde ich den InstallShield-Virus los?

Wenn ISUSPM.exe mit einer Nuance-Software, einer anderen Anwendung oder im Lieferumfang Ihres Computers enthalten war, können Sie sie mit dieser Methode vollständig entfernen. Laden Sie das Deinstallationstool des Software-Managers von hier herunter. Suchen Sie die heruntergeladene Datei und starten Sie sie. Sobald es fertig ist, starten Sie Ihren PC neu und prüfen Sie, ob die ISUSPM.exe noch vorhanden ist
Wie werde ich den schnellen Paket-Tracker los?

Entfernen Sie Fast Package Tracker aus Programmen und Funktionen: Klicken Sie auf Start. Wählen Sie im Startmenü Einstellungen => Systemsteuerung. Suchen und klicken Sie auf Programme hinzufügen oder entfernen. Suchen Sie in der Liste nach Fast Package Tracker. Wenn Sie die App finden, markieren Sie sie. Klicken Sie auf Entfernen
