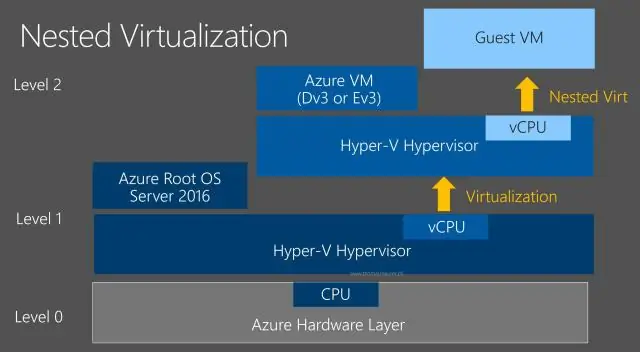
Inhaltsverzeichnis:
2025 Autor: Lynn Donovan | [email protected]. Zuletzt bearbeitet: 2025-01-22 17:14
- Schritt 1: Checken Sie den erstellten Container aus in der Speicher.
- Schritt 2: Installieren Azurblau -Power Shell.
- Schritt 3: Hochladen.
- Schritt 4: Check-out hochgeladen.
- Schritt 5: Erstellen Sie eine Festplatte von einer VHD.
- Schritt 6: Erstellen Sie ein neues Virtuelle Maschine Verwenden der From Gallery-Methode.
- Schritt 7: Verbinden zu Fenster Virtueller Azure-Computer .
Wie lade ich vor diesem Hintergrund ein VM-Image in Azure hoch?
Verfahren
- Laden Sie die VHD-Datei über das Azure-Portal hoch. Wählen Sie im Azure-Portal Speicherkonten aus. Wählen Sie das Speicherkonto aus, in das die Security Access Manager-VHD-Datei hochgeladen wird.
- Erstellen Sie ein Image mithilfe des Azure-Portals. Wählen Sie im Azure-Portal Bilder aus. Klicken Sie auf Hinzufügen, um ein neues Bild zu erstellen.
Zweitens, wie exportiere ich einen virtuellen Azure-Computer? Download-URL generieren
- Klicken Sie auf der Seite für die VM im linken Menü auf Datenträger.
- Wählen Sie den Betriebssystemdatenträger für die VM aus.
- Wählen Sie auf der Seite für den Datenträger Datenträgerexport aus dem linken Menü aus.
- Die standardmäßige Ablaufzeit der URL beträgt 3600 Sekunden. Erhöhen Sie diesen Wert auf 36000 für Windows-Betriebssystemdatenträger.
- Klicken Sie auf URL generieren.
Wie konvertiere ich außerdem eine virtuelle VMware-Maschine in Azure?
VMs replizieren
- Klicken Sie im Azure Migrate-Projekt > Server, Azure Migrate: Servermigration auf Replizieren.
- Wählen Sie unter Replizieren > Quelleinstellungen > Sind Ihre Maschinen virtualisiert? die Option Ja, mit VMware vSphere aus.
- Wählen Sie unter Lokale Appliance den Namen der Azure Migrate-Appliance aus, die Sie eingerichtet haben > OK.
Was ist der Unterschied zwischen VHD und VHDX?
Einer der größten Vorteile von VHDX verglichen mit dem Erbe VHD format ist die Speicherkapazität der virtuellen Festplatte. Vor Windows Server 2012 hatten virtuelle Hyper-V-Festplatten ein Limit von 2 TB. VHDX Dateien haben eine Kapazität von 64 TB. Mit Hyper-V können Sie 2 primäre Festplattenspeichertypen erstellen, fest oder dynamisch.
Empfohlen:
Wie importiere ich eine Tabelle in MySQL?
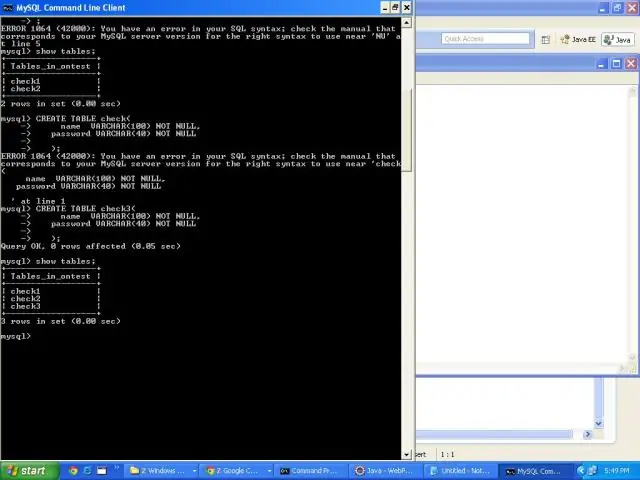
Im Folgenden sind die Schritte aufgeführt, mit denen Sie Daten in eine Tabelle importieren möchten: Öffnen Sie die Tabelle, in die die Daten geladen werden. Überprüfen Sie die Daten, klicken Sie auf die Schaltfläche Übernehmen. MySQL Workbench zeigt einen Dialog "SQL-Skript auf Datenbank anwenden" an, klicken Sie auf die Schaltfläche "Übernehmen", um Daten in die Tabelle einzufügen
Wie importiere ich eine TNS-Datei in SQL Developer?

SQL Developer Navigieren Sie in SQL Developer zu Tools und dann zu Einstellungen. Erweitern Sie dann die Datenbankkomponente, klicken Sie auf Erweitert und navigieren Sie unter dem "Tnsnames-Verzeichnis" zu dem Ordner, in dem sich Ihre tnsnames. ora-Datei befindet. Und fertig! Jetzt können Sie neue Verbindungen oder aktuelle Verbindungen über die TNSnames-Optionen verbinden
Wie importiere ich eine XML-Datei in Excel?
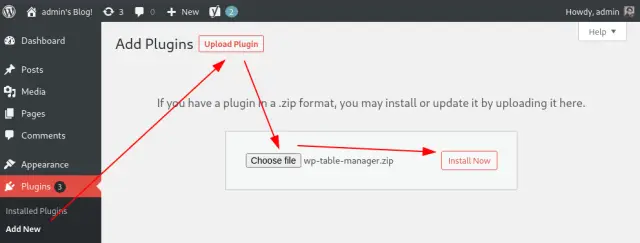
Importieren einer XML-Datendatei als XML-Tabelle Klicken Sie auf Entwickler > Importieren. Suchen Sie im Dialogfeld XML importieren die XML-Datendatei (, und wählen Sie sie aus. Führen Sie im Dialogfeld Daten importieren einen der folgenden Schritte aus: Wenn die XML-Datendatei nicht auf ein Schema verweist, leitet Excel das Schema aus der XML-Datei ab Datendatei
Wie importiere ich eine SQL-Tabelle in MySQL?
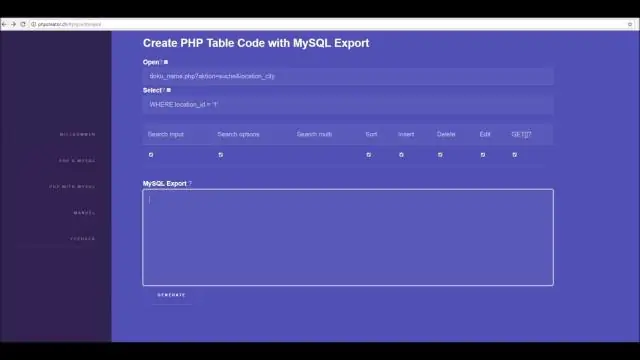
Gehen Sie wie folgt vor, um Tabellen in den Importserver zu importieren: Das Importschema muss vorhanden sein. Kopieren Sie auf Dateisystemebene die .sdi-Dateien in das Verzeichnis secure_file_priv des Importservers /tmp/mysql-files. Importieren Sie die Tabellen, indem Sie eine IMPORT TABLE-Anweisung ausführen, die die
Wie importiere ich eine VHD in Azure?
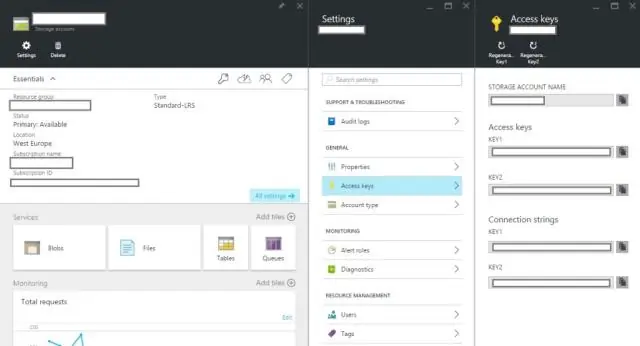
Verfahren Laden Sie die VHD-Datei über das Azure-Portal hoch. Wählen Sie im Azure-Portal Speicherkonten aus. Wählen Sie das Speicherkonto aus, in das die Security Access Manager-VHD-Datei hochgeladen wird. Erstellen Sie ein Image mithilfe des Azure-Portals. Wählen Sie im Azure-Portal Bilder aus. Klicken Sie auf Hinzufügen, um ein neues Bild zu erstellen
