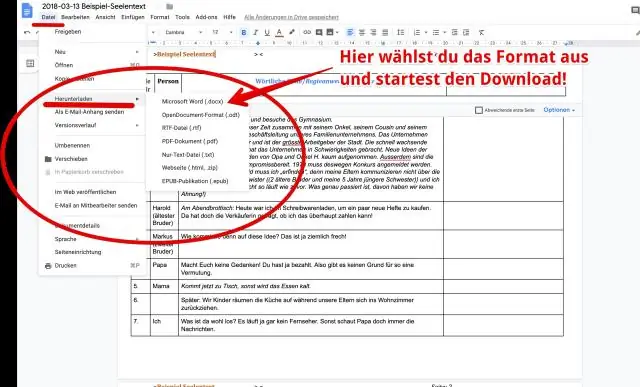
Inhaltsverzeichnis:
2025 Autor: Lynn Donovan | [email protected]. Zuletzt bearbeitet: 2025-01-22 17:14
Sie können Dokumente, die Sie nicht behalten möchten, in der Liste der zuletzt verwendeten Dokumente aufheben
- Wählen Sie Anwendungsmenü→Zuletzt Unterlagen .
- Aus den letzten Unterlagen Liste, klicken Sie auf angeheftet Symbol rechts neben dem Datei Sie möchten sich lösen. Notiz:
Wie lösche ich diesbezüglich ein angeheftetes Element?
- LexisNexis ansehen® Schleife.
- Klicken Sie im Abschnitt Anzeigen des Menübands auf die Schaltfläche Angeheftete Elemente (). Die Registerkarte Angeheftete Elemente wird im Recherchebereich angezeigt.
- Klicken Sie auf den Link Alle entfernen. Eine Meldung wird angezeigt, die bestätigt, dass Sie alle angehefteten Elemente entfernen möchten.
- OK klicken. Die Liste der angehefteten Elemente wird gelöscht.
Wie entferne ich außerdem angeheftete Elemente in Windows 10? Entfernen das Produkte in Sprunglisten ist einfach. Klicken Sie mit der rechten Maustaste auf den Desktop und wählen Sie Eigenschaften aus dem Kontextmenü. Wählen Sie als Nächstes Start aus, scrollen Sie auf der rechten Seite nach unten und deaktivieren Sie Zuletzt geöffnet anzeigen Produkte in JumpLists auf Start oder der Taskleiste.
Wie entferne ich hierin ein Word-Dokument?
Zu lösen ein Dokument aus der Liste, klicken Sie erneut auf das Pin-Symbol, damit es wieder in die nicht angepinnt Position (seitlich). Alternativ können Sie mit der rechten Maustaste auf den Listeneintrag klicken und Loslösen aus Liste.
Wie lösche ich meine letzten Dokumente?
Löschen der Zuletzt verwendete Dokumente Liste ist einfach. Ob Sie sich beim Öffnen eines Dokuments auf dem Begrüßungsbildschirm von Word oder auf der Seite „Öffnen“befinden, klicken Sie mit der rechten Maustaste auf ein beliebiges Dokument im jüngste Liste, und wählen Sie dann „ Klar Nicht angepinnt Unterlagen Möglichkeit. Klicken Sie im angezeigten Warnfeld auf die Schaltfläche „Ja“.
Empfohlen:
Wie füge ich ein Symbol in ein Word-Dokument 2010 ein?
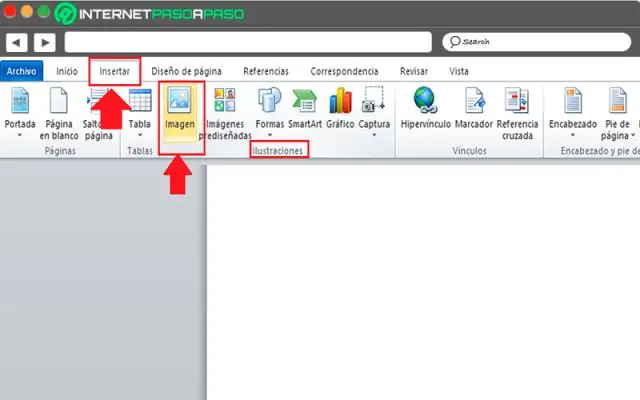
Klicken Sie auf der Registerkarte Einfügen auf die Schaltfläche Objekt am rechten Ende. Klicken Sie im sich öffnenden Dialogfeld auf die Registerkarte Aus Datei erstellen. Klicken Sie auf die Schaltfläche Durchsuchen und suchen Sie die einzufügende Dokumentdatei. Aktivieren Sie das Kontrollkästchen für Als Symbol anzeigen und klicken Sie auf OK
Wie kopiere ich ein schreibgeschütztes Word-Dokument und füge es ein?
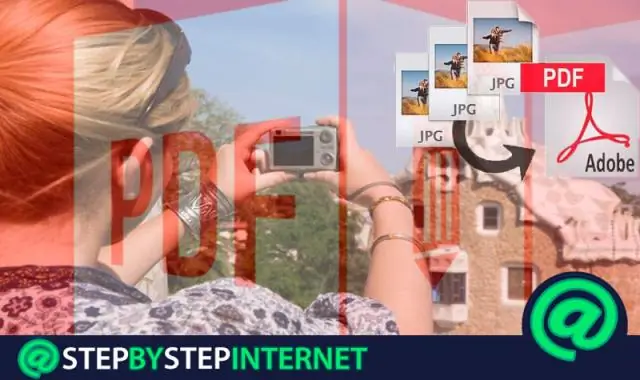
Methode 4 Kopieren und Einfügen Verstehen Sie, wie dies funktioniert. Öffnen Sie das geschützte Word-Dokument. Klicken Sie irgendwo auf das Dokument. Wählen Sie das gesamte Dokument aus. Kopieren Sie den ausgewählten Text. Öffnen Sie ein neues Word-Dokument. Fügen Sie den kopierten Text ein. Speichern Sie das Dokument als neue Datei
Wie gebe ich ein Word-Dokument auf meinem Telefon ein?

Mit Microsoft Word Mobile können Sie direkt auf Ihrem Telefon Word-Dokumente öffnen, bearbeiten und sogar neue erstellen. Gehen Sie einfach zum Office Hub, um zu beginnen. Um ein Word-Dokument an Orten zu öffnen, tippen Sie auf den Ort, an dem sich das Dokument befindet, und tippen Sie dann auf das Dokument. Streichen Sie zu Zuletzt verwendet und tippen Sie dann auf ein Dokument, das Sie kürzlich geöffnet haben. Tippen Sie auf Suchen
Wie füge ich eine WAV-Datei in ein Word-Dokument ein?
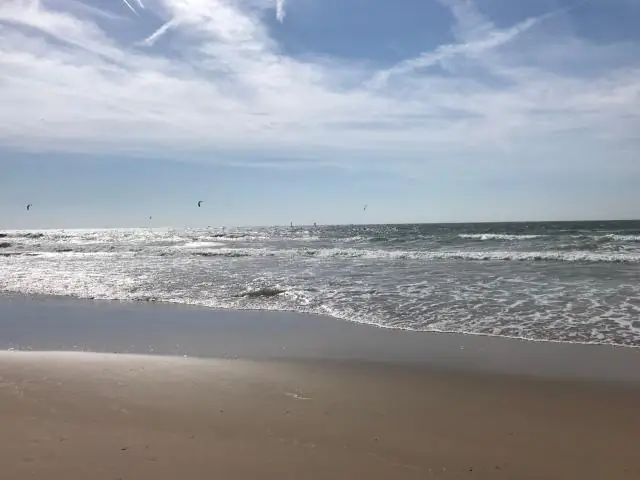
Einfügen einer Sounddatei in Ihr Dokument Positionieren Sie die Einfügemarke an der Stelle, an der der Sound eingefügt werden soll. Wählen Sie Objekt aus dem Einfügen. Wordzeigt das Dialogfeld Objekt an. Klicken Sie auf die Registerkarte Aus Datei erstellen. (Siehe Abbildung 1.) Verwenden Sie die Steuerelemente im Dialogfeld, um eine Sounddatei zu finden, die Sie in Ihr Dokument einfügen möchten. Klicken Sie auf OK
Wie vergleiche ich ein PDF- und ein Word-Dokument?
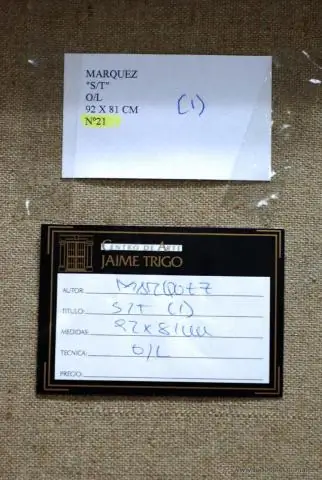
Vergleichen von PDF- und Word-Dokumenten Wählen Sie Start > Verarbeiten > Dokumente vergleichen. Akzeptieren Sie das derzeit aktive geöffnete PDF-Dokument, das als das ältere angeboten wird, oder klicken Sie auf Durchsuchen, um ein neueres in einem Öffnen-Dialogfeld auszuwählen. Klicken Sie auf Durchsuchen und wählen Sie als Dateityp Word-Dokument (doc oderdocx) und wählen Sie dann das gewünschte Word-Dokument im Dialogfeld Öffnen aus
