
Inhaltsverzeichnis:
2025 Autor: Lynn Donovan | [email protected]. Zuletzt bearbeitet: 2025-01-22 17:13
So nehmen Sie nachverfolgte Bearbeitungen in. vor Google Dokumente , öffne das Menü "Bearbeiten" in der oberen rechten Ecke deines dokumentieren . Ihre Google Doc funktioniert jetzt genau wie ein Word Doc, wenn Sie "Track" aktivieren Änderungen ' Du kannst sehen wer hat das gemacht Veränderung , wann sie es geschafft haben und was die Veränderung war, genau wie Sie in Word können.
Außerdem wurde gefragt, wie ich alle Änderungen in Google Docs sehen kann.
Sobald Sie ein Dokument geöffnet haben, gehen Sie zu Datei> Versionsverlauf> Sehen Versionsgeschichte. Alternativ können Sie Strg+Alt+Umschalt+H drücken. Änderungen sind in Zeiträume gruppiert, um Ihnen die Auswahl zwischen verschiedenen gespeicherten Versionen zu erleichtern.
Wie sehen Sie außerdem den Bearbeitungsverlauf in der Google Docs App? Tipps zur Bearbeitung und Versionskontrolle in GoogleDocs
- Öffnen Sie Ihren Versionsverlauf, klicken Sie auf das Symbol mit den drei Punkten und wählen Sie Diese Version benennen.
- Wählen Sie im Menü Datei > Versionsverlauf > Nameaktuelle Version.
Außerdem wissen Sie, wie Sie Änderungen in Google Docs 2019 verfolgen.
Klick es an
- Suchen Sie in der oberen Menüleiste von Google Docs nach dem Bleistiftsymbol, klicken Sie darauf und wählen Sie dann "Vorschlagen".
- Sie können jede vorgeschlagene Änderung genehmigen oder ablehnen.
- Der ausgewählte Text wird gelb angezeigt, sobald ein Kommentar abgegeben wurde.
- Das Menü "Weitere Optionen" finden Sie oben rechts im Kommentarfeld.
Wie sehen Sie, wer was in Google Docs eingegeben hat?
Klicken Sie auf das Menü "Datei" und wählen Sie " Sehen Revisionshistorie“, um den Text entsprechend den Benutzeränderungen farblich zu kennzeichnen. Der für jede Farbe verantwortliche Benutzer sowie das Datum und die Uhrzeit jeder Überarbeitung werden im Dokumentverlaufsfenster angezeigt. Klicken Sie auf ein bestimmtes Datum und eine bestimmte Uhrzeit, um die Änderungen für diese Revision anzuzeigen.
Empfohlen:
Wie zeigen Sie technische Namen in SAP an?

Die technischen SAP-Namen sind die Transaktionscodes, die für den direkten Zugriff auf eine Transaktion entweder aus dem SAP-Benutzermenü oder direkt aus einer Transaktion heraus verwendet werden. Um die technischen Namen von SAP anzuzeigen, aktivieren Sie einfach die entsprechende Option Transaktionscode anzeigen im SAP-Menü, auf das Sie mit UMSCHALT+F9 zugreifen können
Wie zeigen Sie unbekannte Empfänger in Outlook an?
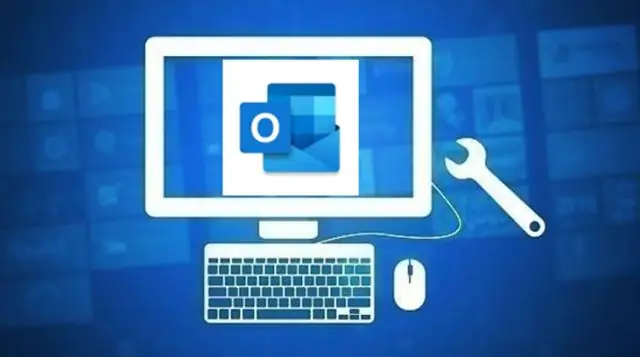
So senden Sie eine E-Mail an unbekannte Empfänger in Outlook Erstellen Sie eine neue E-Mail-Nachricht in Outlook. Geben Sie im Feld An den Eintrag Nicht offengelegte Empfänger ein. Während Sie tippen, zeigt Outlook eine Liste mit Vorschlägen an. Wählen Sie Bcc. Markieren Sie die Adressen, die Sie per E-Mail senden möchten, und wählen Sie Bcc aus. Wählen Sie OK. Verfassen Sie die Nachricht. Wählen Sie Senden
Wie zeigen Sie Tabellenzeilen in Publisher an?
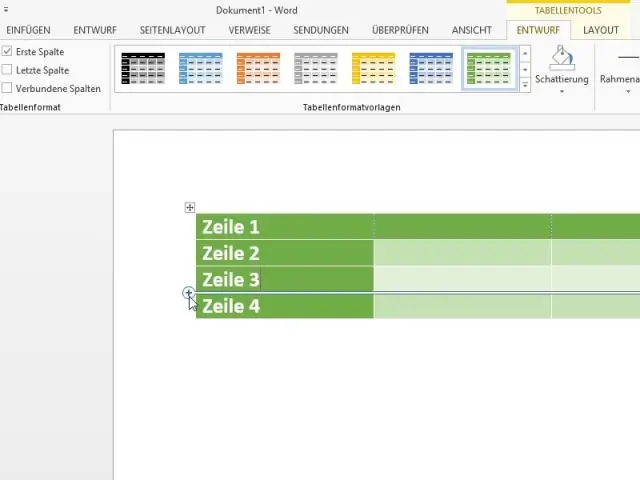
Wählen Sie im Hauptmenü die Option Tabelle formatieren. Das Dialogfeld "Tabelle formatieren" wird angezeigt. Wählen Sie die Registerkarte Farben und Linie aus. In Linie: Wählen Sie eine Linienfarbe. Wählen Sie eine Linienstärke aus. Klicken Sie auf die verschiedenen Liniensymbole, um Linien in Ihrer Tabelle anzuzeigen oder auszublenden. Sie können auch eine der Voreinstellungen auswählen
Wie zeigen Sie Daten im Zeitverlauf an?
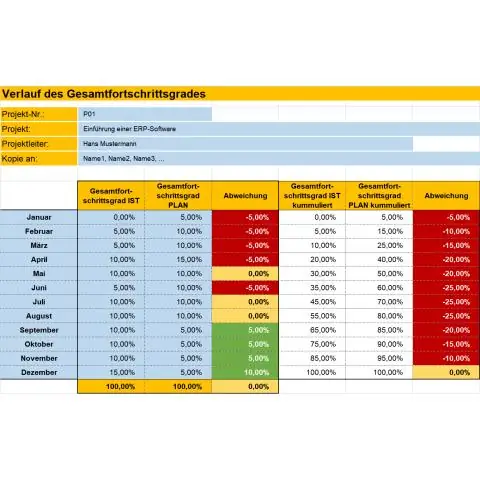
Visualisierungsmethoden, die Daten über einen Zeitraum anzeigen, um Trends oder Änderungen im Laufe der Zeit zu finden. Flächendiagramm. Blasendiagramm. Candlestick-Chart. Gantt-Diagramm. Heatmap. Histogramm. Liniendiagramm. Nachtigall-Rosenkarte
Wie zeigen Sie das Erscheinungsbild-Bedienfeld in Illustrator an?
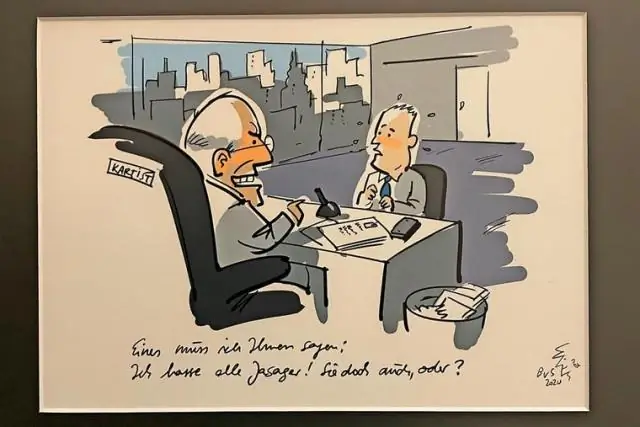
Übersicht über das Erscheinungsbild-Bedienfeld Sie verwenden das Erscheinungsbild-Bedienfeld (Fenster > Erscheinungsbild), um die Erscheinungsbild-Attribute für ein Objekt, eine Gruppe oder eine Ebene anzuzeigen und anzupassen. Füllungen und Striche werden in Stapelreihenfolge aufgelistet; von oben nach unten im Panel korreliert von vorne nach hinten im Artwork
