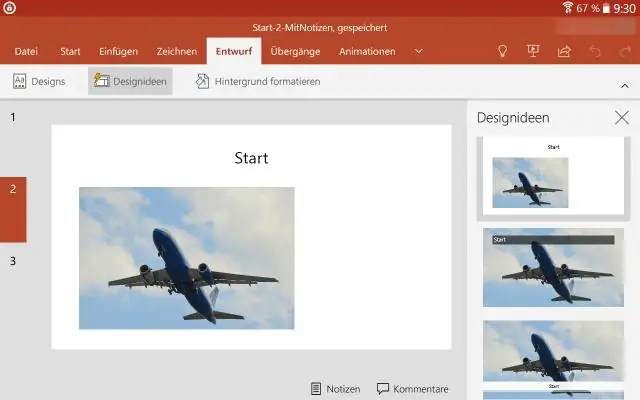
Inhaltsverzeichnis:
2025 Autor: Lynn Donovan | [email protected]. Zuletzt bearbeitet: 2025-01-22 17:14
Microsoft®-Windows:
- Starten Sie Microsoft® Wort 2016 für Microsoft® Windows.
- Klicken auf der Registerkarte Datei.
- Klicken auf Optionen aus dem Menü Datei.
- Von dem Wort Optionsfenster, klicken auf Erweitert.
- Setzen Sie im Abschnitt Bearbeitungsoptionen ein Häkchen neben Aktivieren klicken und tippen wenn einer nicht schon da ist.
- Klicken auf die OK-Schaltfläche.
Wie verwenden Sie davon die Click-and-Type-Funktion in Word?
Click-and-Type-Funktion in Microsoft Word
- Gehe zu Extras | Optionen.
- Aktivieren Sie auf der Registerkarte Bearbeiten das Kontrollkästchen Klicken und Eingeben aktivieren im Abschnitt Klicken und Eingeben, und klicken Sie auf OK.
- Um diese Funktion zu verwenden, wechseln Sie in die Drucklayoutansicht und doppelklicken Sie auf eine beliebige Stelle auf der leeren Seite.
- Sie können auch die Funktion "Klicken und eingeben" verwenden, um Nicht-Text-Elemente einzufügen.
Wie können Sie in Word irgendwo eingeben? Klicken und irgendwo eingeben bei Microsoft Wort . Microsoft Wort hat eine Funktion, die selten verwendet wird, aber sehr hilfreich ist. Es ist ein Doppelklick und Typ . Einfach doppelklicken irgendwo im Dokument und Ihre Einfügemarke (der Cursor) wird genau an dieser Stelle platziert.
Man kann sich auch fragen, was ist Click and Type in Word 2016?
Wort enthält eine Funktion, die einfach als. bekannt ist Klicken und tippen . Diese Funktion bedeutet, dass Sie beim Arbeiten in der Drucklayoutansicht oder der Weblayoutansicht klicken Bewegen Sie Ihre Maus in einen beliebigen offenen Bereich Ihres Dokuments (wo kein Text ist) und beginnen Sie tippen sofort.
Was ist intelligentes Cursoring in Word?
Verwenden Intelligentes Cursoring - Wählen Sie diese Option aus, um festzulegen, dass sich der Cursor bewegt, wenn Sie nach oben oder unten scrollen. Wenn Sie nach dem Scrollen die Tasten NACH-LINKS, NACH-RECHTS, NACH-OBEN oder NACH-UNTEN drücken, reagiert der Cursor an der aktuell angezeigten Seite, nicht an seiner vorherigen Position. (Registerkarte bearbeiten im Jahr 2003).
Empfohlen:
Was ist die Home-Zeile beim Tippen?

Die Home-Reihentasten sind die Tastenreihen auf der Computertastatur, auf der Ihre Finger ruhen, wenn Sie nicht tippen. Auf der Standard-QWERTY-USA-Tastatur sind beispielsweise die Home-Reihentasten für Ihre linke Hand A, S, D und F und Ihre rechte Hand sind J, K, l und; (Semikolon). Bei beiden Händen ruhen die Daumen auf der Leertaste
Wie schnell können Sie mit einer Hand tippen?

40 Wpm Und wie schreibt man mit einer Hand? Verwendung einer Standard-PC-Tastatur Die Idee ist, nur eine Hand (am besten links einer ) und Typ das Recht- Hand Buchstaben, indem Sie eine Taste gedrückt halten, die als Modifikatortaste fungiert.
Wie verwende ich Hyper V unter Windows Server 2016?
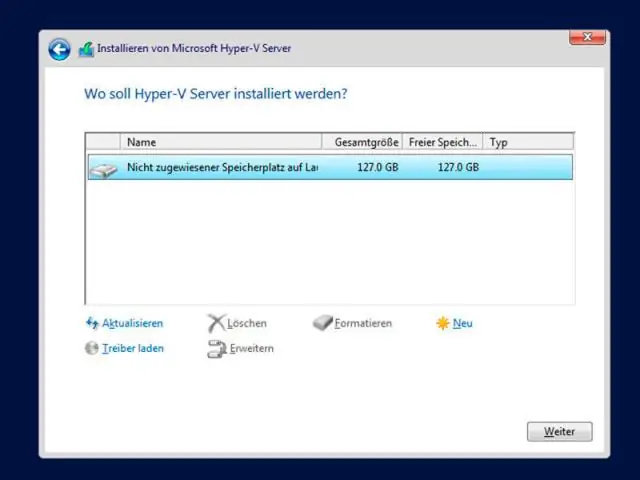
Installieren Sie Hyper-V über die GUI Open Server Manager, diese befindet sich im Startmenü. Klicken Sie auf den Text "Rollen und Funktionen hinzufügen". Klicken Sie im Fenster „Bevor Sie beginnen“einfach auf die Schaltfläche Weiter. Lassen Sie im Fenster "Installationstyp auswählen" die Option "Rollenbasierte oder funktionsbasierte Installation" ausgewählt und klicken Sie auf Weiter
Wie öffne ich das Bootstrap-Dropdown-Menü beim Klicken statt beim Hovern?
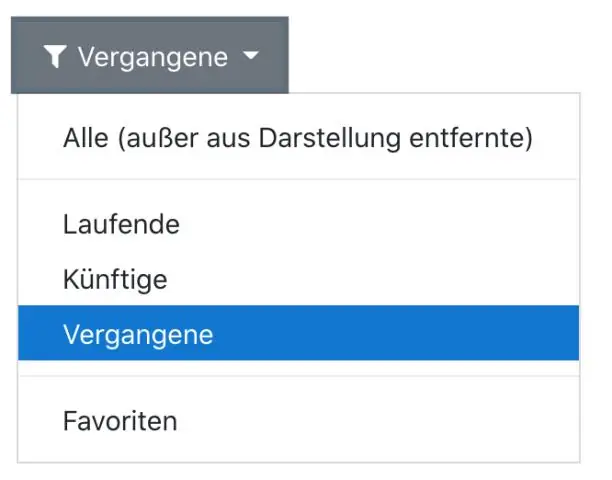
Antwort: Verwenden Sie die jQuery-Methode hover() Um das Dropdown-Menü in Bootstrap zu öffnen oder anzuzeigen, müssen Sie standardmäßig auf das Triggerelement klicken. Wenn Sie jedoch das Dropdown-Menü beim Mouseover anstelle des Klickens anzeigen möchten, können Sie dies mit wenigen Anpassungen mit CSS und jQuery tun
Wie klicken Sie mit der rechten Maustaste auf ein Samsung-Tablet?

Wie klicke ich mit der rechten Maustaste auf ein Touchscreen-Tablet? Berühren Sie das Objekt mit Ihrem Finger oder Stift und halten Sie den Finger oder Stift leicht gedrückt. In einem Moment erscheint ein Quadrat oder ein Kreis, wie in der oberen linken Abbildung gezeigt. Heben Sie Ihren Finger oder Stift an, und das Rechtsklickmenü wird angezeigt, in dem alle Dinge aufgelistet sind, die Sie mit diesem Element tun können
